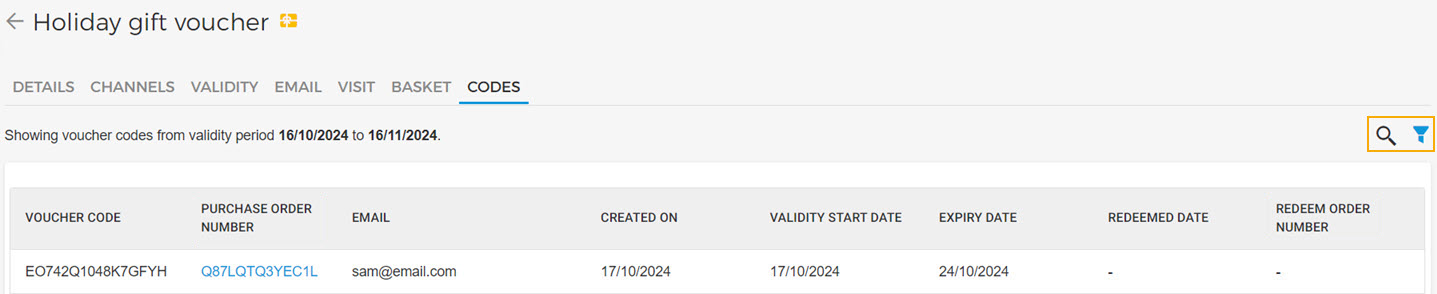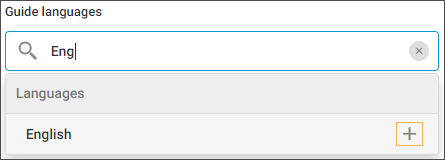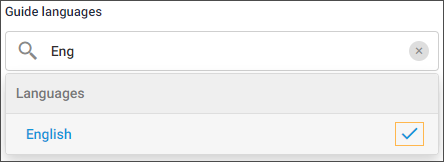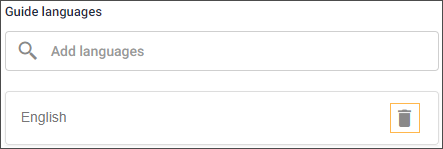Click on an offer to consult its details. The tabs will differ depending on whether it's a ticket offer, a membership offer or a voucher offer.
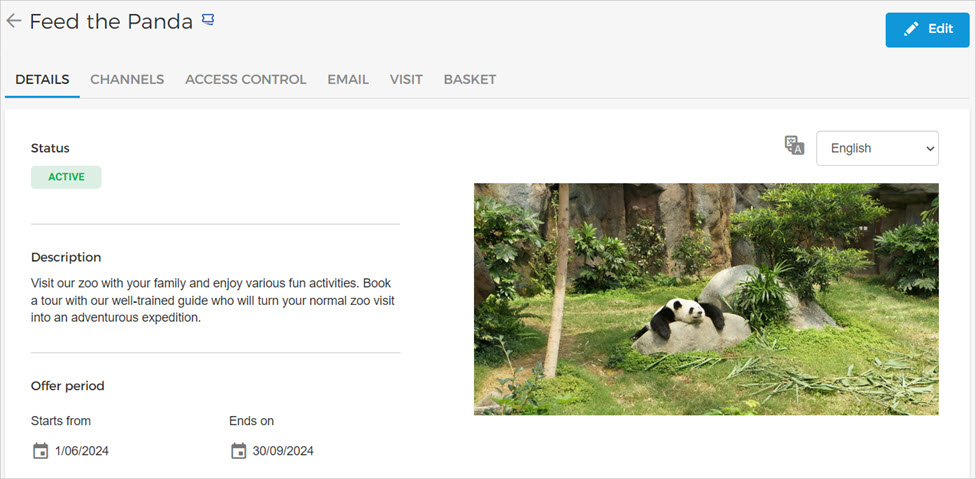
The tab Details contains information about the offer such as offer status, description, offer period, linked events, time slots, product type, price, and more.
Switch offer languages
You can change the language from the language drop-down menu in the top-right of the order detail section.
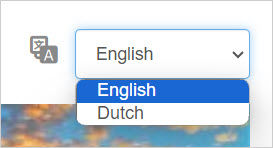
Consult offer product ID
At the bottom of the Details page, you can consult the products linked with the offer. Hover over the 'i' icon next to a product to consult its Offer product ID.
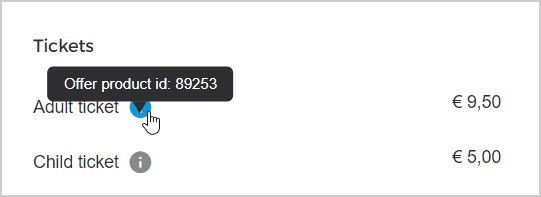
Edit offer details
It is possible to modify the offer details using the Edit button in the Details tab.
You can change the language from the language drop-down menu.
For a ticket offer with time slots, you can consult its time slots.
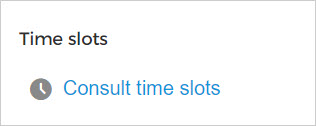
However, the time slots that are blocked from the Enviso Booking app will not be visible.
Using the Edit button on the offer details screen, you can edit the offer end date as well as add translations for offers that are in the draft or active state.
Important to know:
For inactive offers, the offer end date cannot be edited.
If the offer end date is, for example, July 31, and the Venue wants to update it to a prior date, July 25. Suppose, a sale is already made for July 28, then in this case, the venue will be able to set the offer end date of July 28 onwards.
In case the offer is configured for indirect channel, after updating the offer end date, the sales end date should also be adjusted accordingly from the offer detail page - Channels > Indirect channel > Sales period.
For offers with time slots, in case the offer end date is extended and time slots for the corresponding dates are not available in Recreatex, then time slots will not be available for the extended dates. Alternatively, if time slots are already created in Recreatex for the extended dates, the time slots will sync from Recreatex and will be available for registering sales.
The tab Channels is visualised for offers that have been activated. The tab Channels allows you to configure the direct and indirect channels. For a detailed description, refer to Configure channels
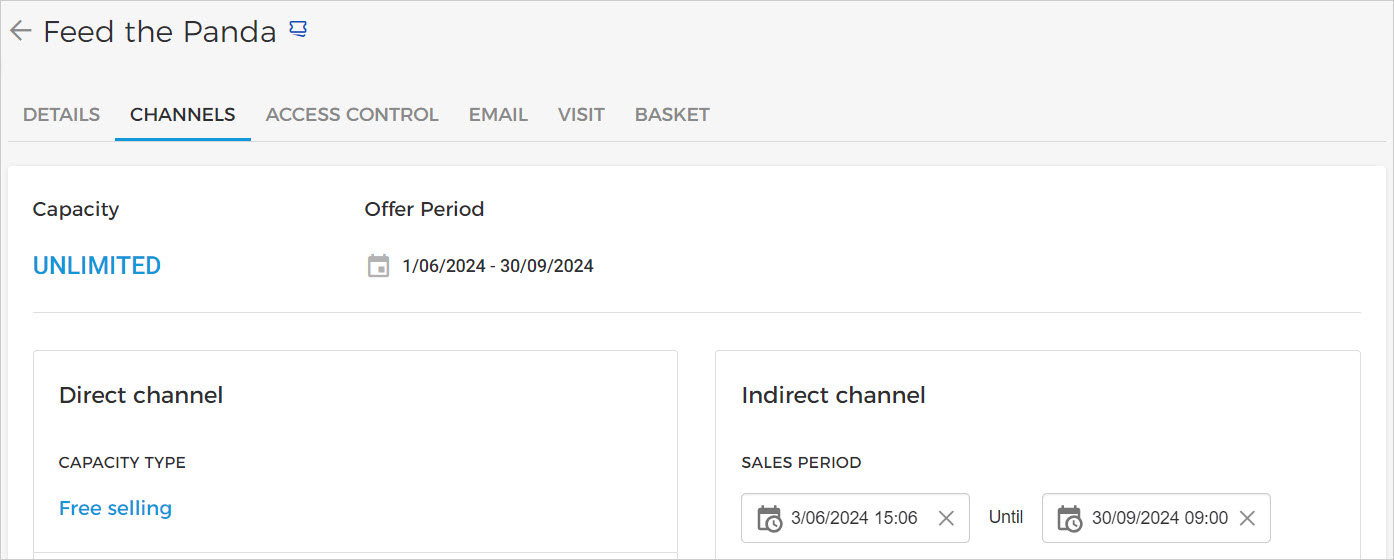
Note
The possibility to use voucher offers is available only to specific venues. You can request Vintia support to enable this feature for your venue.
The tab Validity will be shown only for a voucher offer. After activating a voucher offer, you can configure the voucher validity for a Fixed period or Fixed dates.
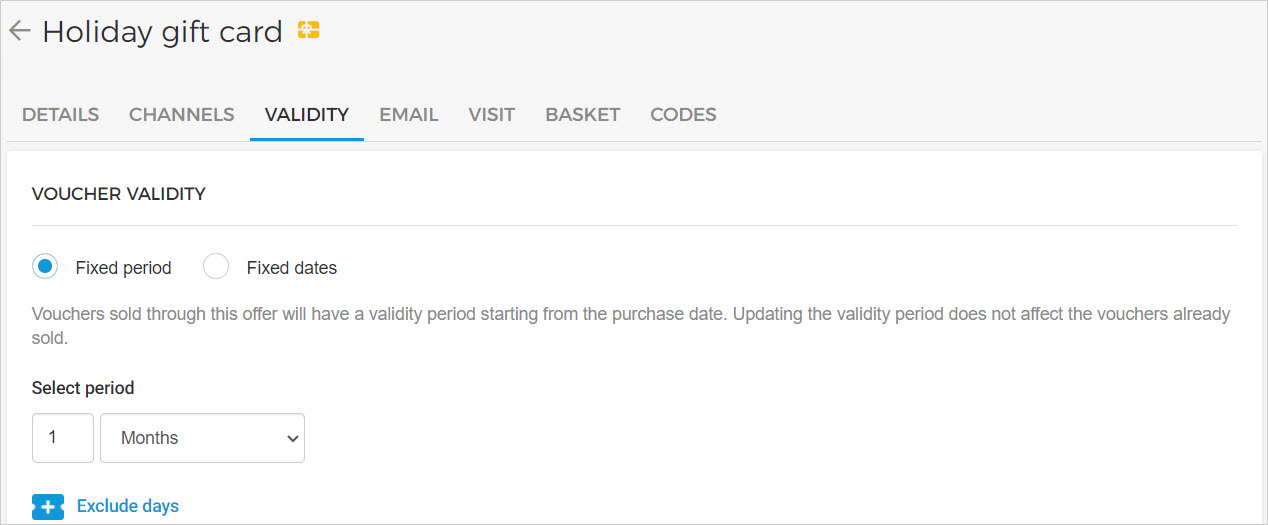 |
You can define the period for which the voucher pass will be valid. The validity period of the voucher pass starts from the purchase date.
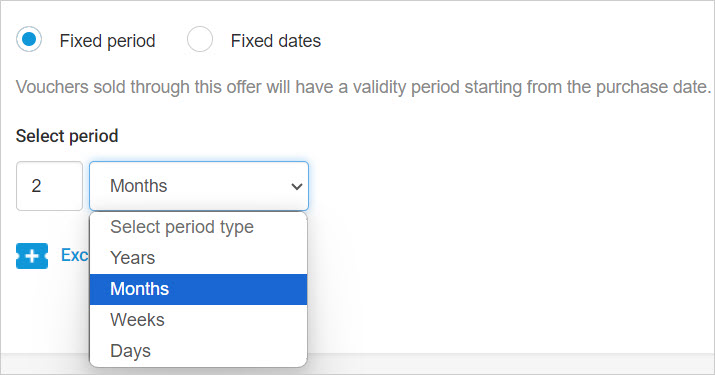 |
After selecting the fixed period, you can select the excluded days for the validity period. To do so, click Exclude days and select the days on which the visitors cannot redeem the voucher pass.
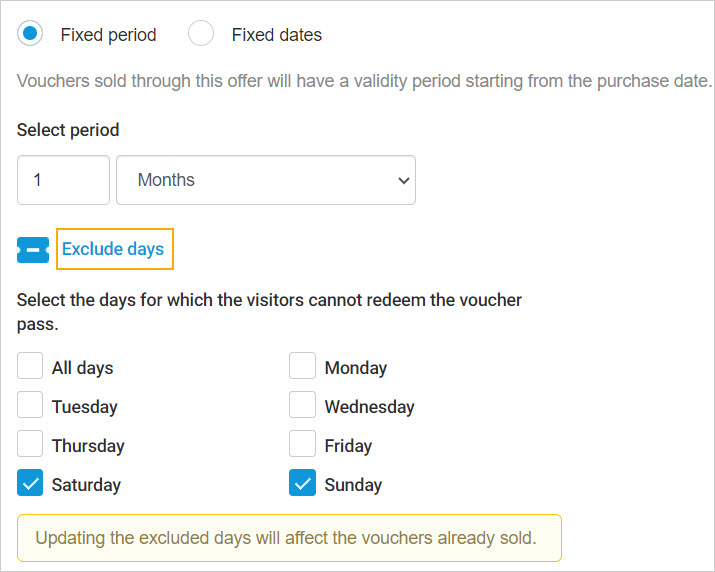 |
Note
Once created, updating the validity period does not affect the vouchers already sold.
You can define the date range for which the voucher pass will be valid.
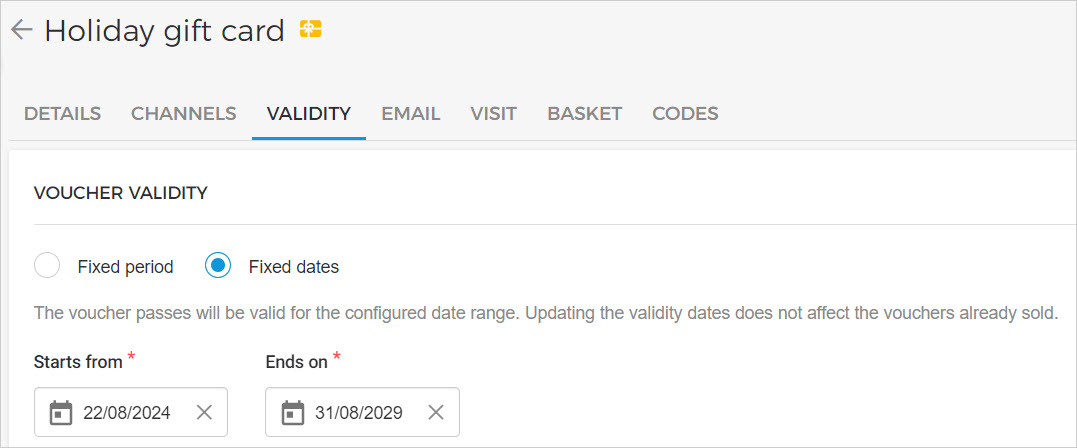 |
After saving the validity date range, you can also select an exclusion period and define the exclusion days for the voucher validity date range.
On the excluded days, the visitors cannot redeem the voucher. You can consult the excluded days in a calendar view.
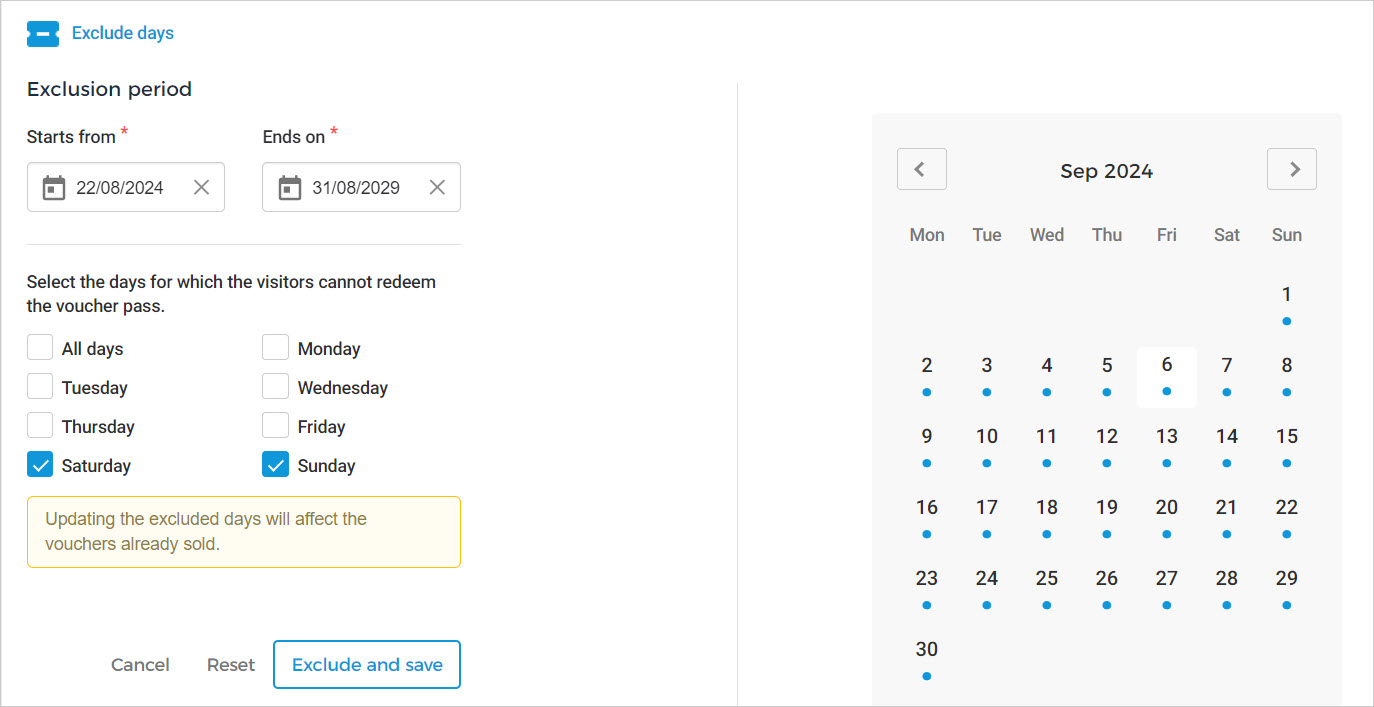 |
Click Exclude and save to apply the excluded days.
If you wish to remove all the selected excluded days, click Reset.
Note
Upon reset, all the selections of the excluded day will be removed. There will be no excluded days for the validity period or date range.
This will affect the vouchers already sold.
Note
The feature to manage access control is available only to specific venues. You can request Vintia support to enable this feature for your Venue.
The tab Access control allows you to link one or more access zones with an offer.
These access zones are created and configured with readers from Enviso Admin. To manage Access control, the user should have the user permission to 'Manage Infrastructure' (Admin app).
Select one or more access zones and click Save to link access zones with the offer.
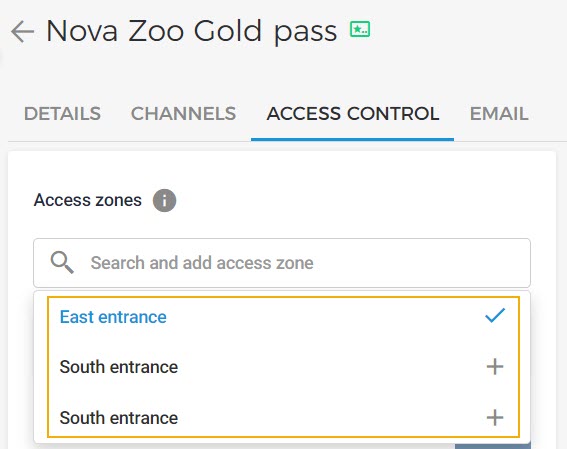
To remove the selected access zones, click the delete icon and save the changes.
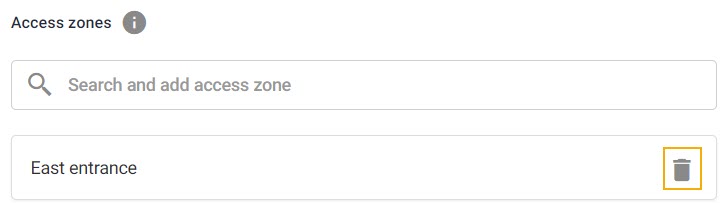
Note
Access will be granted when the membership/ticket is valid in combination with valid access time and reader.
Note
The email configurations apply to the emails that are sent to the visitors for orders placed from any of the direct channel sales points. They do not apply to the orders placed on the indirect channel sales points.
For an offer, you can link specific email templates for confirmed, cancelled and reserved orders.
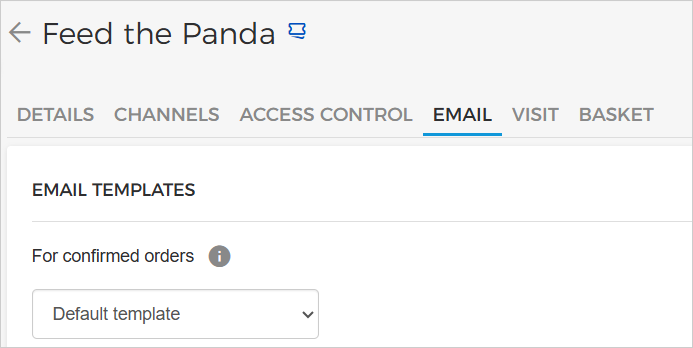 |
Selecting a specific template can be useful when the offer is for a specific target group.
Example: For an offer 'Nova museum day-tour for school group', you can create and link confirmation email template that has contact details, remarks, or other details specific to school visits.
Note
The email templates are created and managed from the Enviso Admin app.
Important to know:
For the first time, the Default template is pre-selected for both email templates. You can change the selected template, as required.
When choosing the option Default template, the template that is marked as default will be used. In case, later another template is marked as default, then that template will be used for the offer from the subsequent orders.
The drop-down menu for Confirmed order and Cancelled order will always contain at least these two options:
System template
The template provided by Vintia serves as a guideline for creating email templates. It is possible to use the System template as is or customise it. For a detailed description, refer to Edit email template section of the Email template page in the Enviso Admin documentation.
Default template
The default email template will be used when no template is linked with the offer. See further the Set template as default section of the Email template page in the Enviso Admin documentation.
For Ticket offers, you can configure emails that will be sent to the visitor before and/or after they visit your Venue.
If enabled, you will be able to define the number of days when the email will be sent from the date of the visit. Moreover, you will be able to select a template for the pre-visit and post-visit emails.
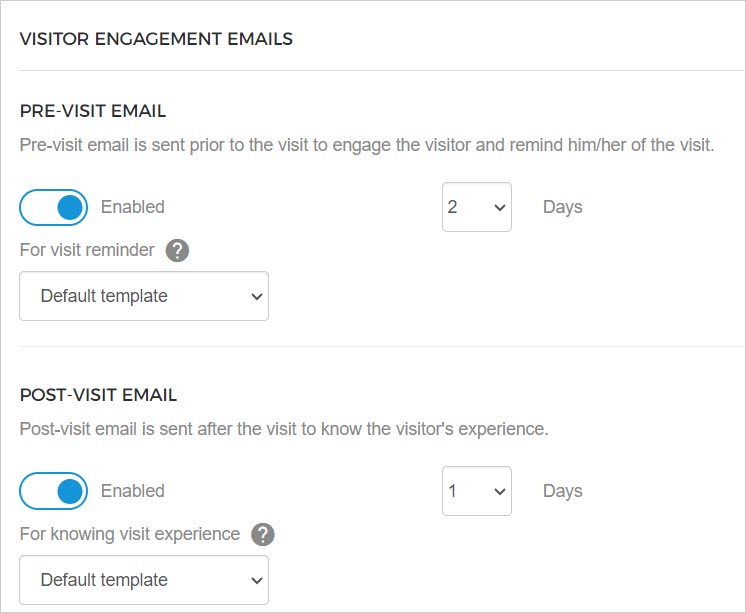 |
You can manage the templates and translations for visitor engagement emails from the Admin app. By default the email language is English.
For Membership offers, you can configure sending emails to customers reminding them about their soon-expiring membership.
If the parameter Expiration reminder email is enabled, you can define how many days before the membership expiration a reminder email should be sent to the customers.
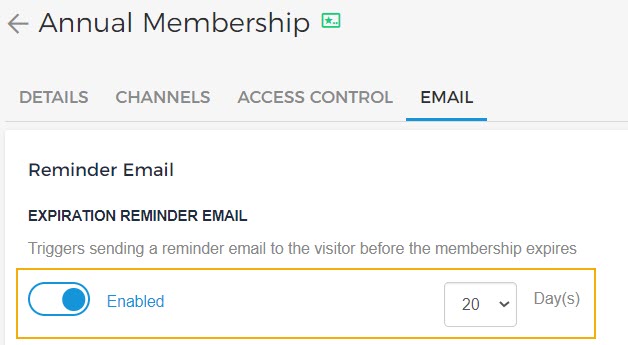 |
The template for the Membership expiry reminder email can be configured from the Admin app.
Note
The tab Visit will be available for Ticket offers only.
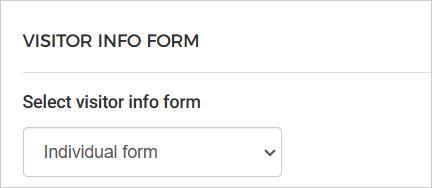
The section Visitor info Form allows you to link a form that will be used for collecting visitor information at the time of checkout - for orders placed through your direct channel sales points.
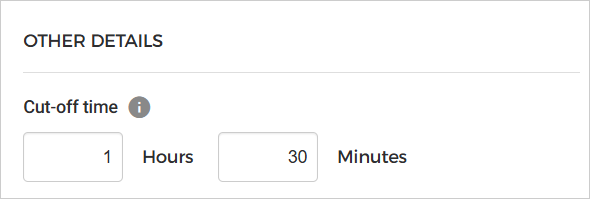
Note
The section Other details will show for offers with time slots.
Cut-off time
This option is available for offers with time slots. It allows you to define the maximum duration until when the tickets can be booked before the event's start time. This can be useful if you need to make certain arrangements before the event/tour.
Example: Your tour begins at 9 am and the cut-off time is 15 minutes, it will be possible to book until 8:45 am on the same day.
The offer/timeslots will not be available to book after the cut-off time has elapsed. This is applicable only for the direct channel sales points like the Ticketing widget and Enviso Shop.
The cut-off time is not applicable when selling offers on the indirect channel sales points.
The cut-off time can be edited even after activating the offer.
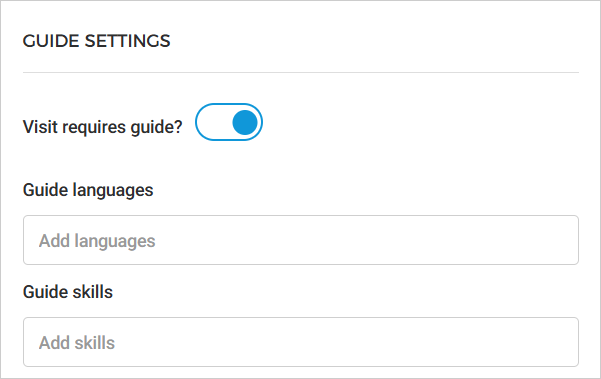
Visit requires guide
This option is available for offers with time slots. It allows you to define whether the offer requires having a guide.
If enabled, you will be able to define the guide language and guide skills.
Guide languages
For a Total or Per day offer, the selected guide languages will be used to filter offers as per the selected guide languages on the Offer shop/Ticketing widget.
Note
For Total or Per day offers selecting guide languages does not relate to creating a guide task. It is to filter the offers as per selected languages.
Guide languages | The languages in which guide(s) for this offer are available. To add guide languages, enter the language, thereafter click the add button to add the language.
Note a tick appears next to the added language.
To remove an added guide language, click the delete button.
NoteFor a regular offer, it is possible to add only one guide language. However, for a group offer it is possible to select multiple guide languages. For a description of types of offers, refer Offer type under Offer details | |||
Guide skills | This parameter allows you to add any specific skill that is required for executing the guide task. NoteTo add guide skills, it must be first created from the Enviso Bookings app. Refer to add guide skills. For example, the guide should know the language 'English' to execute this offer's guide task. Once the Guide skill 'English' is added in the 'Other details' section, later when you want to assign the guide task from the Bookings app, you will see a filtered list of guides matching the skill 'English'. This makes it easier to assign tasks when the guide is required to have specific skills for the guide task. 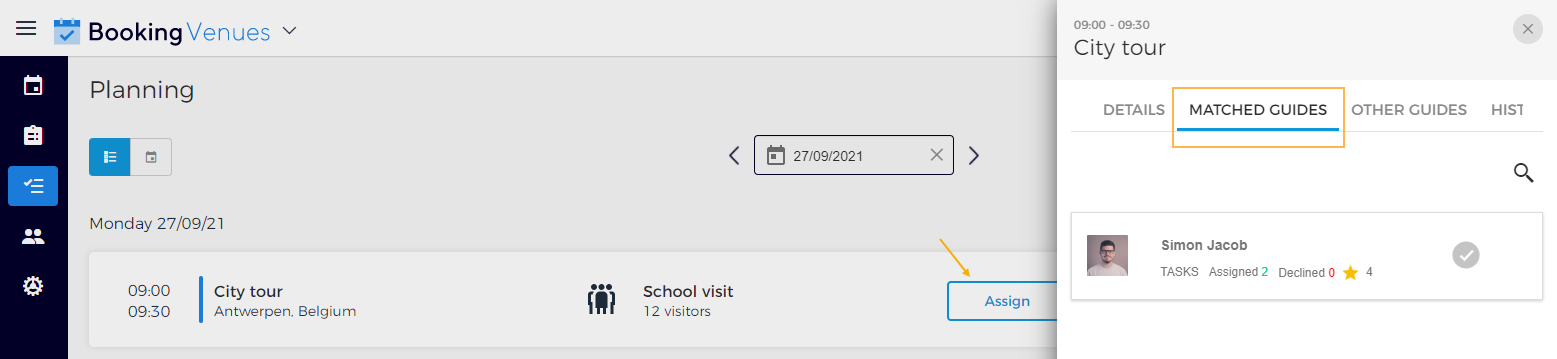 |
If rebooking is enabled in Enviso Admin (Settings > Widget settings > Rebook order), you can enable visitors to rebook their orders for specific offers from their profiles on the Ticketing widget. This setting is available in the offer detail page of ticket offers, tab Visit.
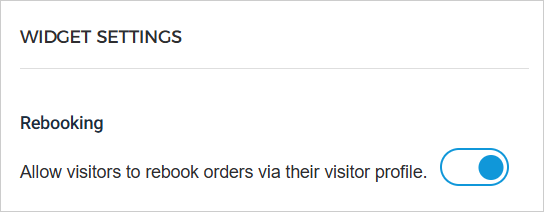
You can define the basket expiry time in minutes.
For example, the basket expiry time is set to 20 minutes, this means that the offers added to the basket can be kept in it for 20 minutes. After 20 minutes, the offers added to the basket will be removed automatically.
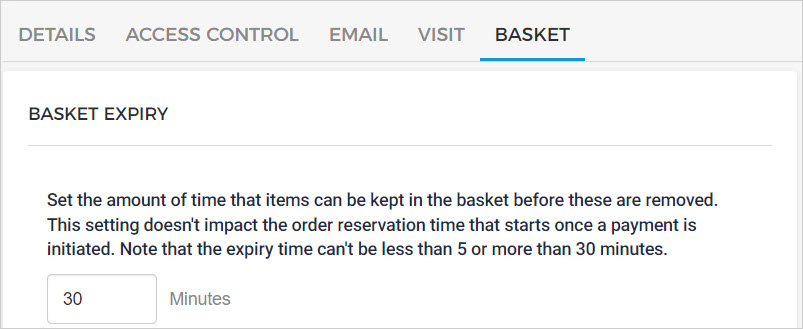 |
The Pay later option allows visitors to reserve their order and complete the payment later through the Ticketing widget. This option is available for Ticket and Membership offers.
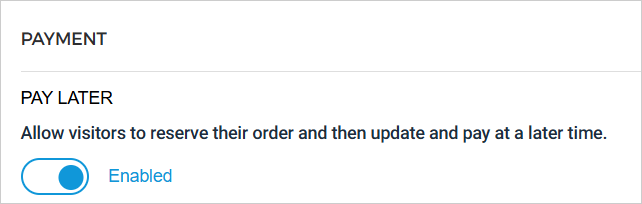
If an order contains multiple offers with different visit dates, the reserved order will be automatically canceled if payment is not completed by the visit date of the offer that has the earliest visit date.
For example, if an order contains two offers with visit dates of April 1 and April 10, and the visitor chooses the 'Pay later' option, payment must be made by April 1. If not, the order will be automatically cancelled.
Note
The feature Pay later is available only to specific venues. You can request Vintia support to enable this feature for your venue.
Note
The possibility to use the voucher feature is available only to specific venues. You can request Vintia support to enable this feature for your venue.
When a voucher offer is sold, its voucher codes are generated. You can now consult the voucher codes under the tab Codes in the offer details for voucher offers.
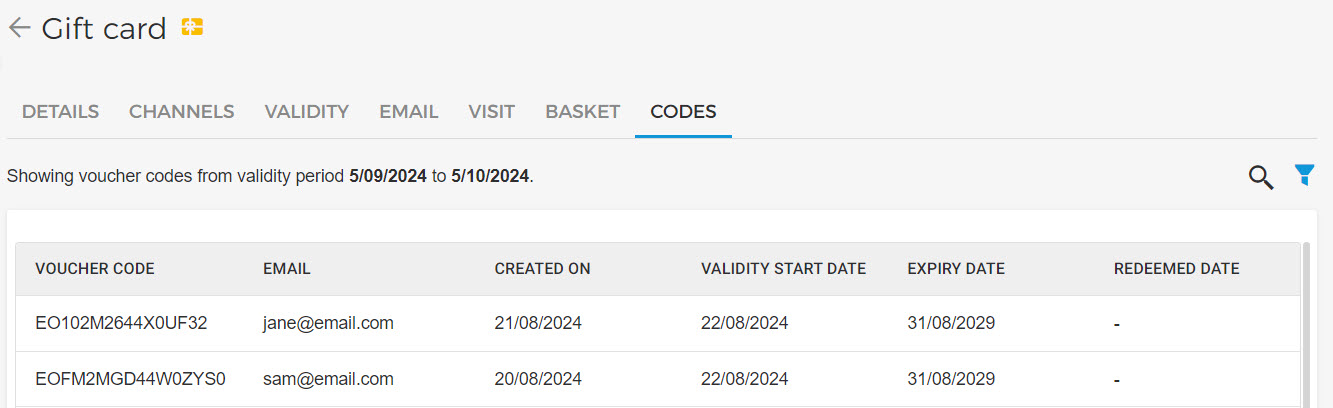 |
Codes generated from a recent order will appear at the top of the codes list. By default, you can consult the list of codes that are valid for one month from the current date.
Clicking on a purchase order number corresponding to a voucher code opens its linked order in a new browser tab.


Important to know:
If no data is shown under the tab Codes, it means the voucher offer has not been sold yet.
If the validity start date and expiry date are blank for a code, it means the voucher code does not have validity restrictions. It is always a valid code.
Filter and search codes
You can filter voucher codes based on the validity period and redemption status. Moreover, you can also search for a voucher code based on the voucher code and email address.