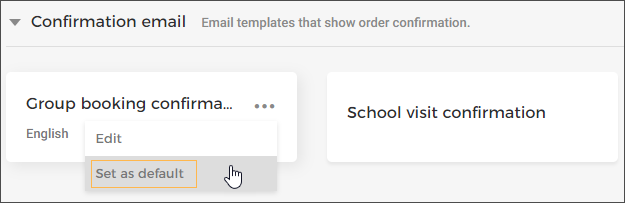The page Email templates allow you to create and manage email templates for multiple events. You can mark a published template as default for each of the email types. For a detailed description, refer to the Set template as default. It is also possible to add translations for a template. Refer Add translations
Note
The configured email templates will be sent only for orders placed on your direct channel sales points.
Moreover, it is possible to disable sending sales-related emails from Enviso to the visitors using the Emails disabled option.
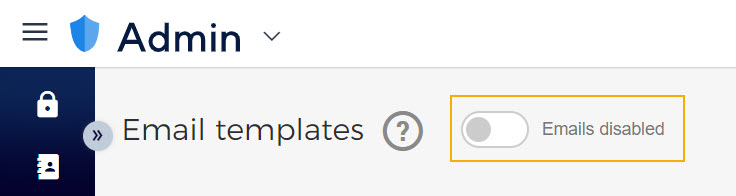
If disabled, these emails will not be sent to the visitors from Enviso - order reservation, order confirmation, order cancellation, payment failure, rebooking, membership expiry reminder, post-visit and pre-visit emails.
Other emails related to admin will still be sent from Enviso. This includes emails related to password change, emails sent to guides, and so on.
Email events
Email event | Description |
|---|---|
Reserved order | Email sent to the visitor when order is reserved on the venue's Offer shop. Important to know: If you use Enviso Pay for payments, you can send a payment link to the visitor along with the order reservation email. For this, you will need to configure the field 'Payment link' in the reserved order email template. |
Confirmed order | Email sent to the visitor when an order is placed on any of the direct channel sales points is confirmed. Once published, a confirmation email template can be linked with one or more offers. This can, for example, be useful if you wish to configure a separate email template for certain offers. |
Cancelled order | Email sent to the visitor when an order placed on any direct channel sales points is cancelled. Once published, a cancellation email template can be linked with one or more offers. This can, for example, be useful if you wish to configure a separate email template for certain offers. |
Partially cancelled order | Email sent to the visitor when an order placed on any direct channel sales points is cancelled partially. |
Payment failure | Email sent to the visitor if the payment transaction fails on Enviso Pay due to any reason. |
Rebook initialized | Email sent when the visitor rebooks the order for another date and/or time slot but the system has not confirmed the rebooking yet. |
Rebooked order | Email sent to the visitor when the system confirms the order for the rebooked date and/or time slot. Currently, it is possible to rebook orders placed on direct channel sales points. |
Pre-visit | Email sent to the visitor before the visit date and time. This option will be available if the parameter Pre-visit email is enabled and configured in the email settings. |
Post-visit | Email sent to the visitor after the visit date and time. This option will be available if the parameter Post-visit email is enabled and configured in the email settings. |
Membership expiry reminder | Email sent to customers to remind them about their soon-expiring membership. Depending on the Email settings defined at the offer level in Enviso Sales, the Membership expiry reminder emails will be sent to the customers. |
Assign guide task | Email sent to the guide when a task is assigned to him/her. This email template is useful if you are using the Enviso Booking app for managing guide tasks. You will be able to manage the email templates for the assigned tasks if the parameter Assign task is enabled in the email settings. |
Unassign guide task | Email sent to the guide when a task is assigned to him/her has been unassigned. This email template is useful if you are using the Enviso Booking app for managing guide tasks. You will be able to manage the email templates for the unassigned tasks if the parameter Unassign task is enabled in the email settings. |
Cancel guide task | Email sent to the guide when a task is assigned to him/her is cancelled. This email template is useful if you are using the Enviso Booking app for managing guide tasks. You will be able to manage the email templates for the cancelled tasks if the parameter Cancel task is enabled in the email settings. |
On the Email template page, click Create in the top-right corner.
This will result in the Create template window. First, select the email type for which you wish to create a template.
Thereafter, select to either create an email template from scratch or customize the existing system template.
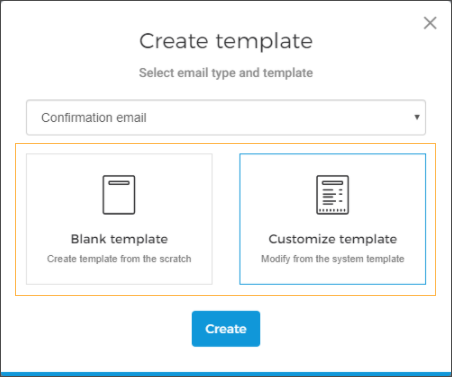 |
Clicking on Create will navigate you to the template editor window.
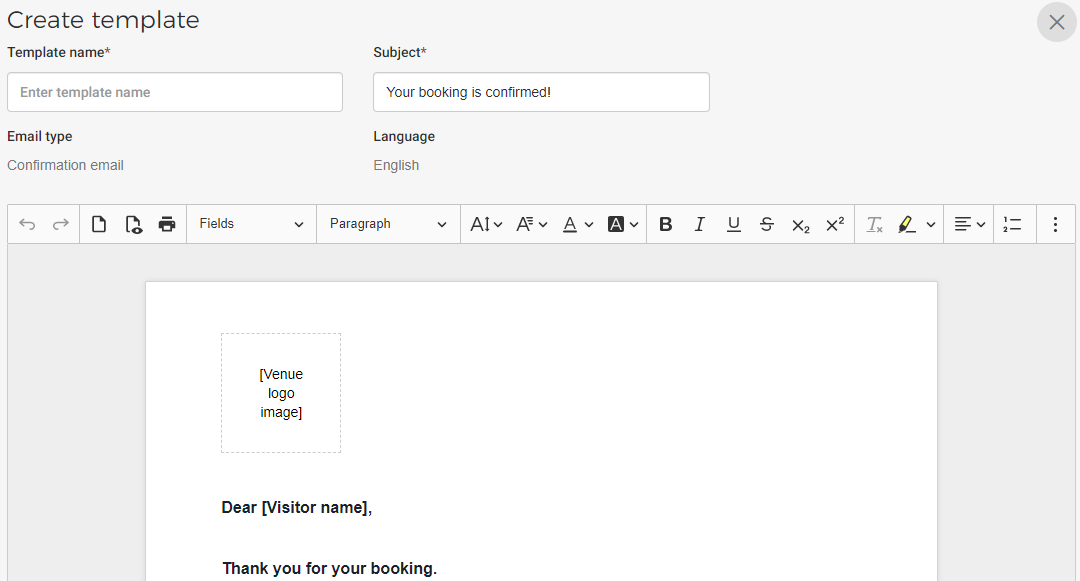 |
Next, enter a name for the template. The Subject field is pre-filled. However, you can change it as required.
Note that the language selected is English. This is because a template is by default created in English. Later on, it is possible to add translations for it in multiple languages. Refer, Add translations
Next, using the editing tools, you can make changes to the template. For a detailed description, refer Edit email template
Select Edit from the more options drop-down for the template that you wish to edit. It is possible to edit a newly created template as well as the System template. The System Template is a default template provided by Vintia.
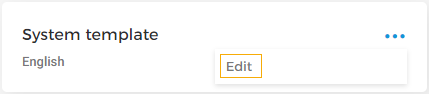 |
Next, using the tool panel on the template editor you can customise the template.
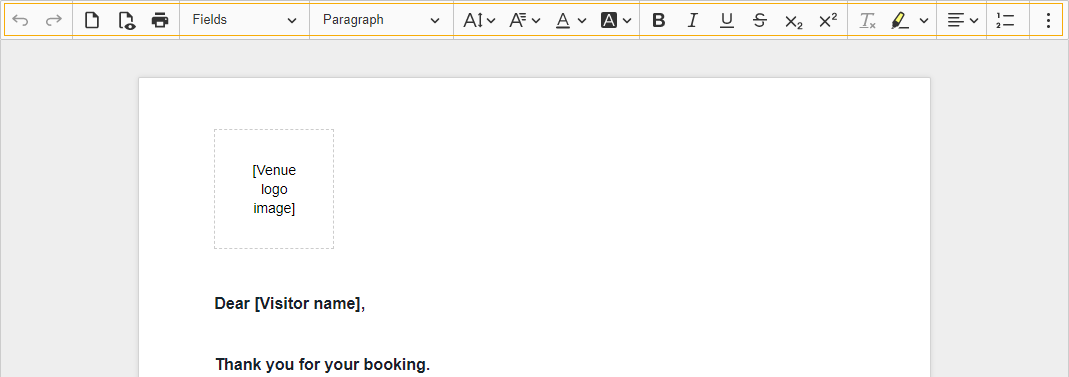 |
You can add more fields from the Fields drop-down.
For the 'Fields' options that have height and width parameters, if you define measurement for one parameter and define the other as auto, the other parameter will automatically take its appropriate measurement as per the screen size when the ticket is downloaded.
You can preview the email template using the Preview button
 in the toolbar.
in the toolbar.
Using Passbook Ticket
When tickets are sent to the visitors, it is possible to provide the iPhone/iPad users an option to download the tickets in their Wallet app. To do so, from the Fields drop-down select Passbook Ticket.
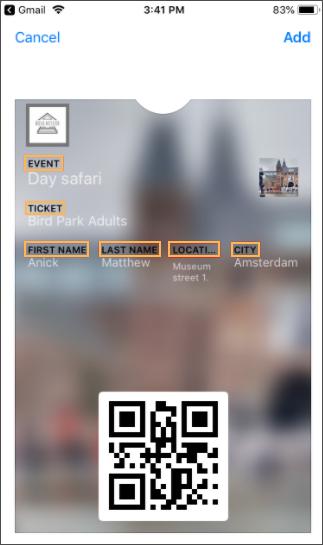 |
For Android users, if they already have an app installed similar to Wallet, they will have the option to download the ticket into that app.
Passbook supports English, Dutch, French, German, Spanish and Polish. This means that if ticket is sent in any of these languages, the labels in the ticket will be translated in the chosen language.
For languages apart from these, the labels will show in English.
In case you do not see the field option Passbook, refresh the webpage and try again.
After making changes in the email template, you can publish the template, save it as a draft or reset it to the System template.
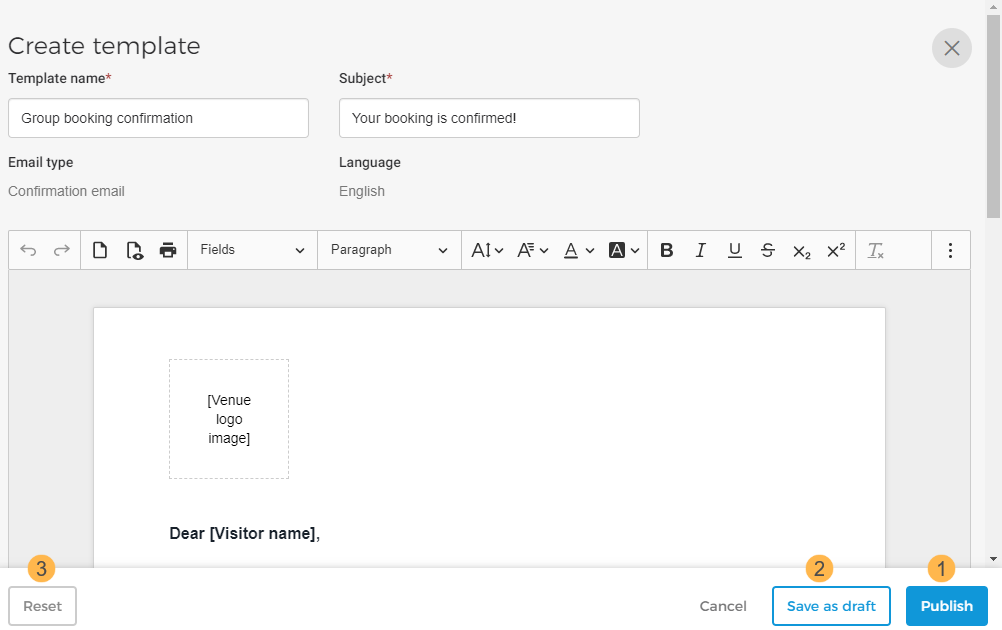 |
Publish email template
When you publish an email template, it will be available for being linked to an offer. For a detailed description, refer Publish email template
Save as draft
If the changes have been saved as draft, the email template will be flagged as Unsaved draft version on its detail page.
Note that on the preview screen, the last saved version of the template will be shown.
However, when you navigate to the template editing window, the draft version will show.
Note
It is possible to add translations for offer in draft or published state.
Reset template
If you wish to revert to the System template, use the Reset button at the bottom of the ticket template editor.
Note
Vintia makes periodic enhancements in the system template. To make use of the latest changes in the System template, please reset the template.
Publishing an email template will allow you to link it with offers. You can also choose to set a template as default.
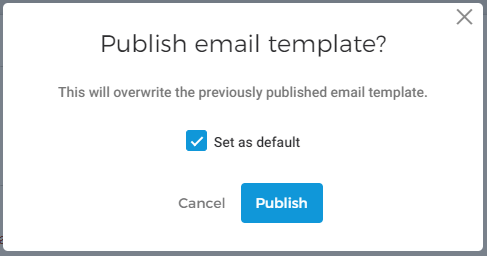
Note
Setting a template as default means, the template will be used when an email template is not linked with an offer.
It is possible to set only one template as default. Therefore, if the template is the only template or it is already marked as a default template, the option to set it as default will be disabled.
Setting an email template as default means, that the template will be used when no template is linked with an offer .
It is possible to set an email template as default, in either of the two ways:
At the time of publishing the template. Refer Publish email template
From the more options menu on the email template card.