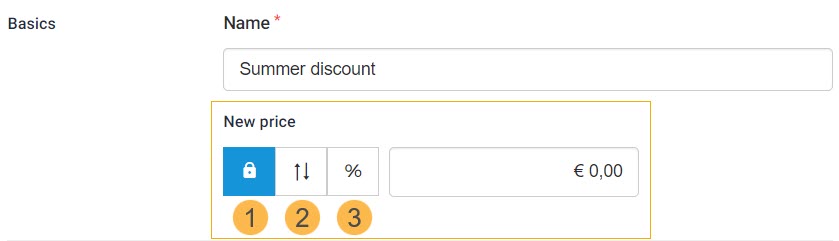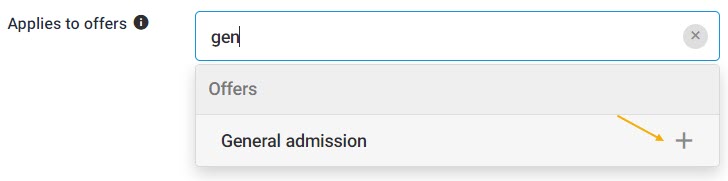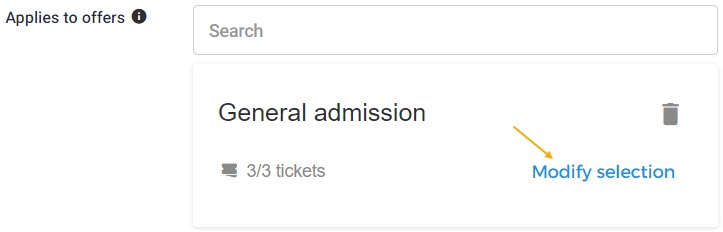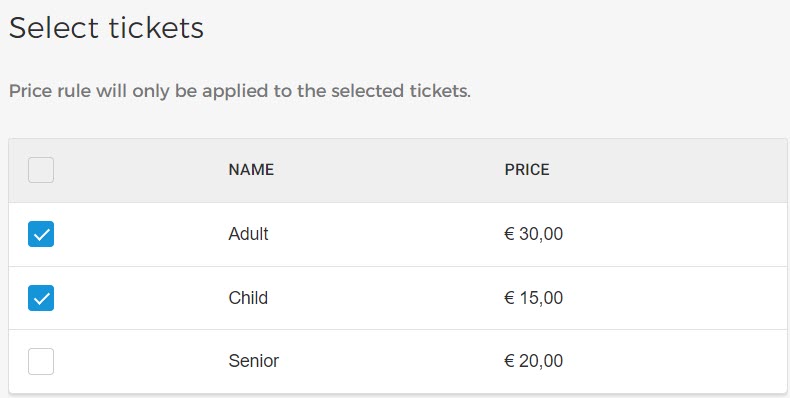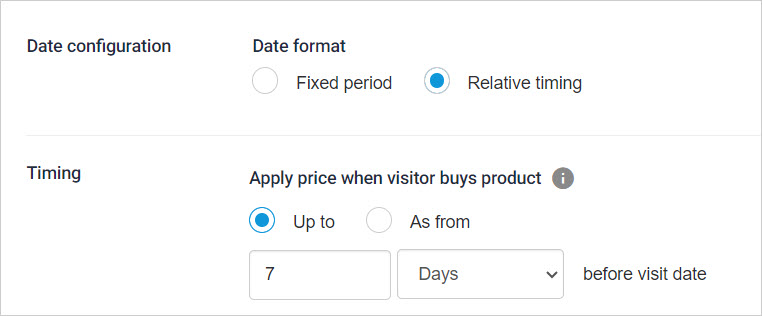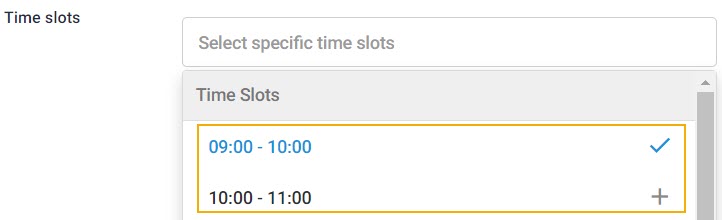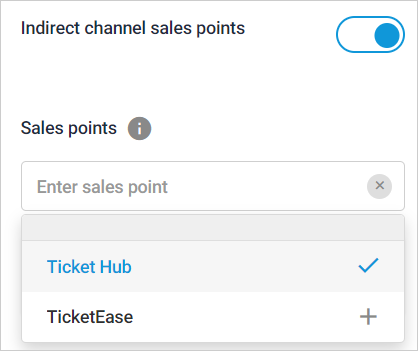On the page Price rules, click Create in the top-right of the page.
 |
Next, on the Create price rule page, enter the required details.
Name | Enter the name for the price rule. | |||
New price | This parameter allows you to fix a price or adjust the new variable price by an absolute amount or percentage.
| |||
Priority | This sets the priority for the price rule. The price rules will apply based on the priority ranking. 1 stands for the highest priority, and 99 stands for the lowest priority. If two price rules share the same priority, the last created rule will apply. | |||
Applies to offers | Select offers to which the price rule will apply. You can also select specific tickets of a time slot offer to which the price rule will apply. NoteThe offer selection drop-down will consist of per day offers and time slot offers only. Offers offering visits without date or time slot selection will not be listed. Select offer(s) Select the offer for which you wish to apply the variable pricing. It is possible to select multiple offers.
If the selected offer has time slots, you can additionally define the time slots to which the variable pricing will apply from the tab Validity on the left side of the Create/Edit price rule page. NoteIf you select multiple offers with timeslots, you will NOT be able to select the timeslots in the Validity tab. The defined price rule will apply to ALL the timeslots of the offer. In this case, consider creating a new price rule for each offer you wish to define variable pricing on the timeslot level. Select tickets After selecting one or more offers, in each offer card you will have the option Modify selection for selecting the tickets to which the price rule will apply.
Clicking on Modify selection will navigate you to the Select tickets page, where you can specifically select to which tickets of the offer the pricing rule will apply.
|
Date configuration | Date format Fixed period: If selected, you can choose that the price rule will be valid for the Visit date or Order date falling within the defined period (see below 'Period'). Visit date/Order date: If Fixed period is selected, you will have the option to select either 'Visit date' or 'Order date'. This allows you to select the days of the week the price rule will be valid during the validity period. 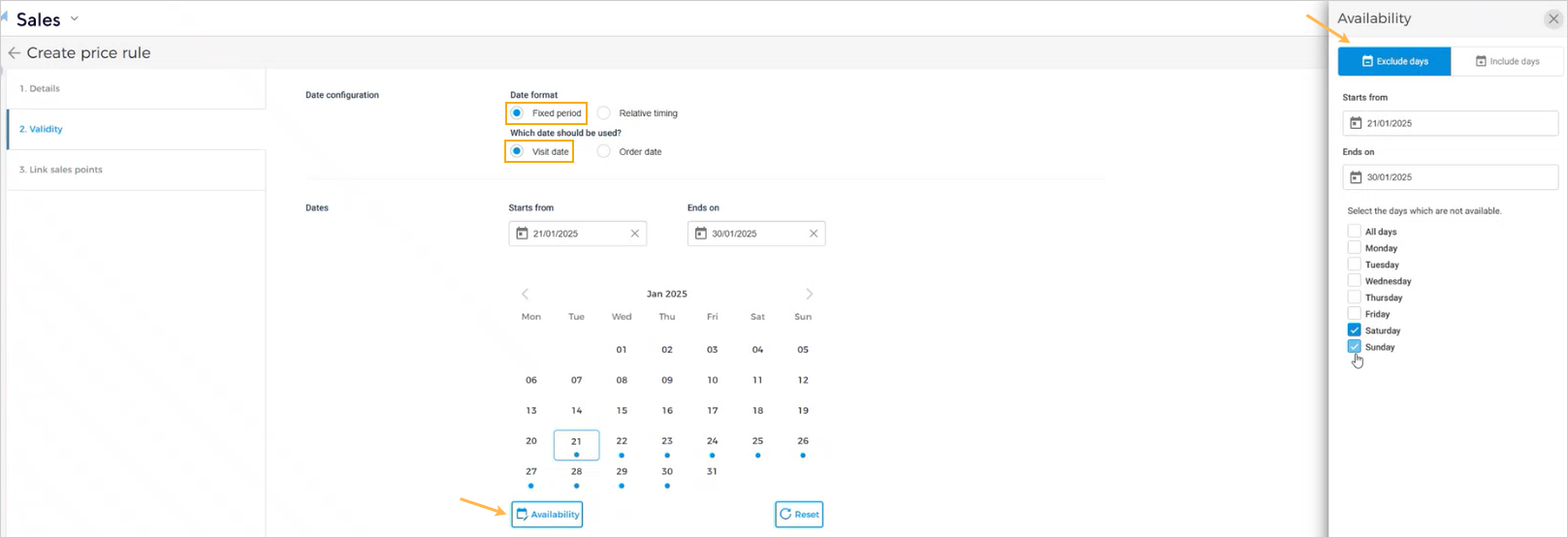 To exclude days from the validity period, select Availabily. Note that a side drawer opens on the right. Under the tab Exclude days, select the days that will be excluded from the validity period. The excluded days will also show on while consulting the price rule on the Price rules page. Next, in the calendar, the dates with blue dots indicate the available days out of the validity period. Relative timing: Select Relative timing if you wish to set a price rule that dynamically changes depending on when the visitor wants to book a visit. Relative timing is useful for setting up price rules for early bird discounts and last-minute discounts for visitors.
Up to: This option is typically used for creating early bird discounts. As from: This option is typically used to create last-minute discounts. | |
Period | Select the duration for which the price rule will apply. | |
Days of the week | Select the days of the period on which the price rule will apply. | |
Time slots | The option to select time slots will be available if only one offer with timeslots was selected for the parameter 'Applies to offers' in the Details tab. Select the time slots to which the variable pricing will apply.
|
Applies to | Direct channel sales points By default, the price rule is applied to all the Direct channel sales points. Indirect channel sales points If enabled, you can select to which reselling partners the price rule will apply.
NoteIf the indirect channel sales points is enabled and no reseller is selected, then the price rule will apply to the sales of ALL the partnered resellers. |