On the page Manage fields, you can consult, search, create, and edit fields. These fields can be added to forms as well as to email and product templates.
Warning
Important to know:
When creating fields for requesting data from the visitors via forms, the venue should ensure collecting such information conforms with the privacy rules that apply in their country.
Field
Label: Enter the field name.
Type: Select the field type. Depending on the field type, you may need to add field type options.
Description: Enter a description for the field, which will be shown on the Manage field page.
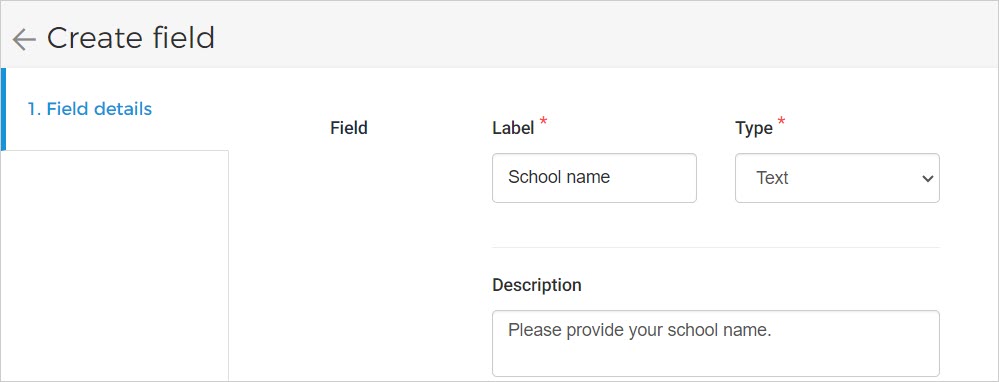
Field type options
You will be able to enter field options, in case a field is of any of these types - Select (allows multiple selection), Radio (allows only one selection from multiple options), Checkbox (allows multiple selection).
Add options: Allows you to add the options that the user can select if the field is added in the form.
Enter a field option and then click (1) the add button to add more field options. You can (2) remove an added option by clicking on the delete botton.
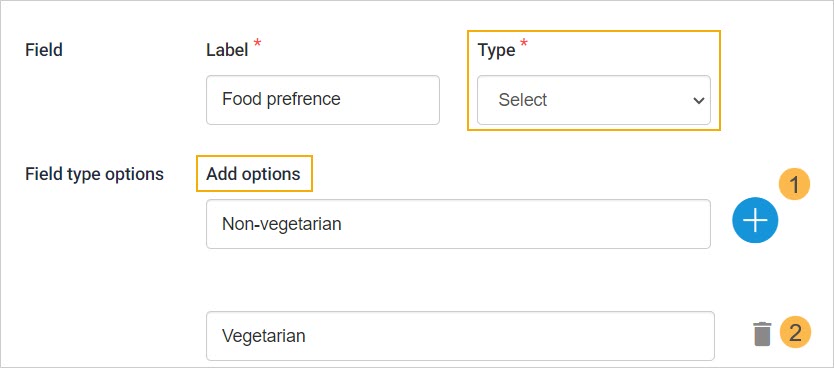
Available in
Apart from the forms, you can choose to make the field available for adding it to email templates, product templates, or both. This way, the information that the visitor enters in the form, can also be made available in the email communication and the pass PDF/pass link.
Once selected, you can enter the preview text for the field.
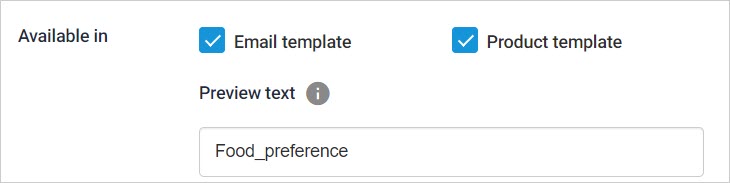
The created field will show in the field list of the email/product template editor window. Add the created field to the desired email/product templates in Enviso Admin.
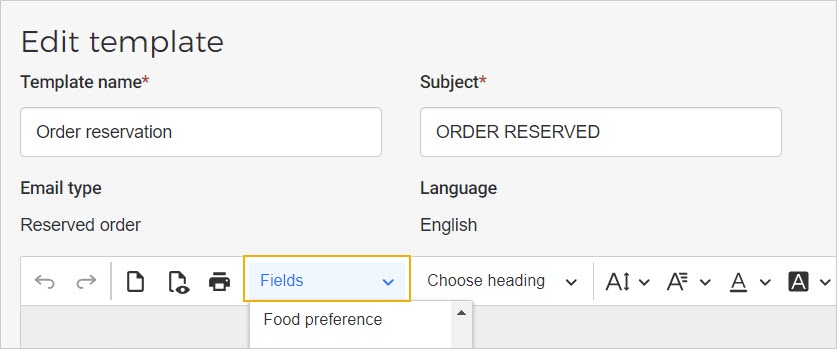
It is possible to add field translation strings for the languages that have been previously added from Enviso Admin.
Note
You can add translation languages from Enviso Admin > Settings > Locale > Languages for data translation.
Clicking on Translations will result in a side menu that has options for translation languages.
Select the language for which you wish to add the translation. Thereafter, add translation strings for the fields. Note that the English string will be available as hint text to assist you to add translations.
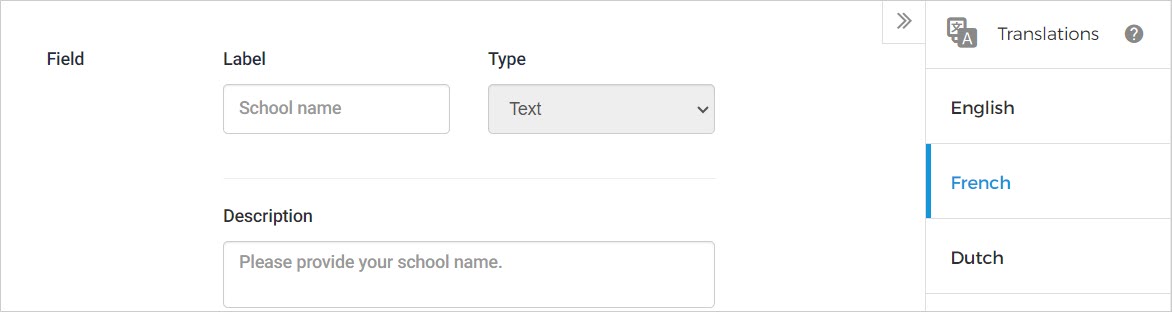
Note
If the end-user chooses a language for which translation is not added, those field details will be shown in English.
On the Manage fields page, hover over a field that you wish to edit. Click on the more options button and select Edit to edit the form field.

Next, you will be transferred to the Edit field page, where you will be able to edit the field details.
Important to know:
It is not possible to change the field type when editing a field.
The field details will be updated automatically in all the forms where the field is used.
However, for templates, the updated field value will show only if you:
First, add the updated field in the email and/or product template.
Then publish the template (after adding the updated field).