The page Offers shop allows you to sell offers that are active and are enabled for the direct channel sales points. The Offers shop page can be accessed from the bottom of the side menu.
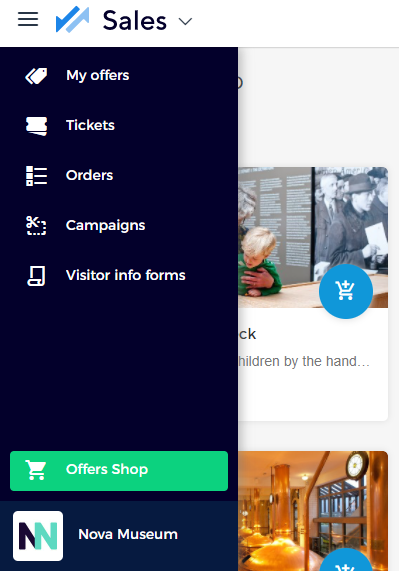
Note
The user should have permission to sell on the Offers shop. User permissions can be managed from Enviso Admin > User roles (Manage offers shop).
On the page Offers shop, select an offer.
Next, add tickets.
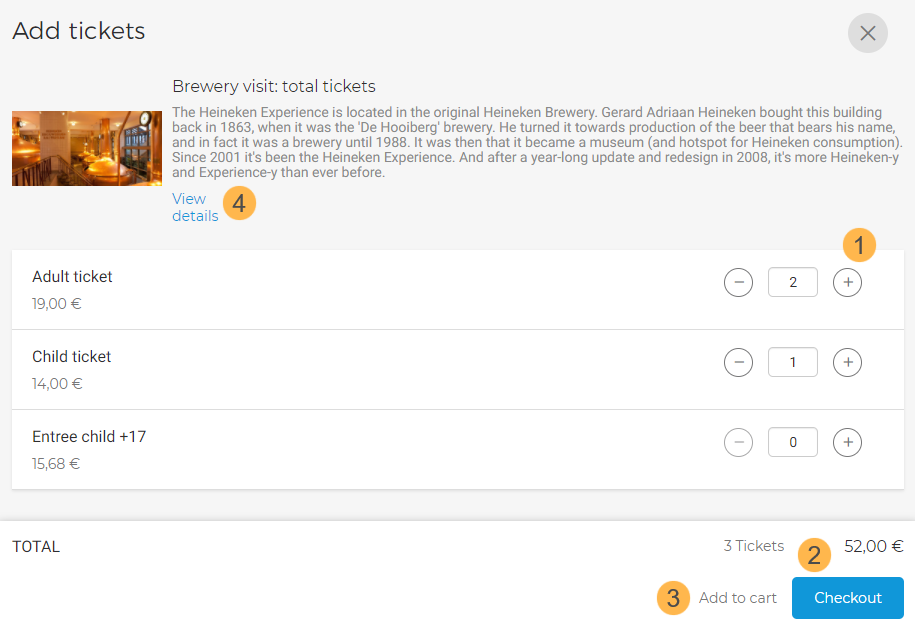
On the Add tickets screen, you can:
Increase or decrease the number of tickets using the '+' or '-' buttons corresponding to a ticket.
Click Checkout and you will be navigated to the checkout page to fill in the visitor's details and reserve the order.
If you wish to add more offers to the cart, click Add to cart. You will be redirected to the Offers shop page to add more offers to your cart. While on the Offers shop page, you can hover over the button Cart to see the added offers or click on it to proceed with checkout.
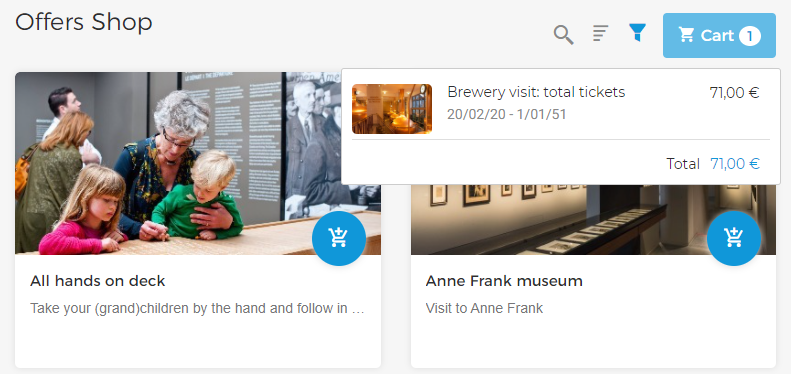
Click View details to consult the offer details.
Depending on the offer type (per day, per slot, group offer, ...) you will be required to fill in more details such as selecting a visit date, time slot, guide language and so on. In case of offers with a guide, it will be possible to place an order with respect to available capacity and guide's availability for the selected date and timeslot.
On the page Checkout, you can consult the orders added to the cart, provide visitor details and reserve the order.
You can also remove tickets from an offer, add more offer tickets to the order as well as add a promo code.
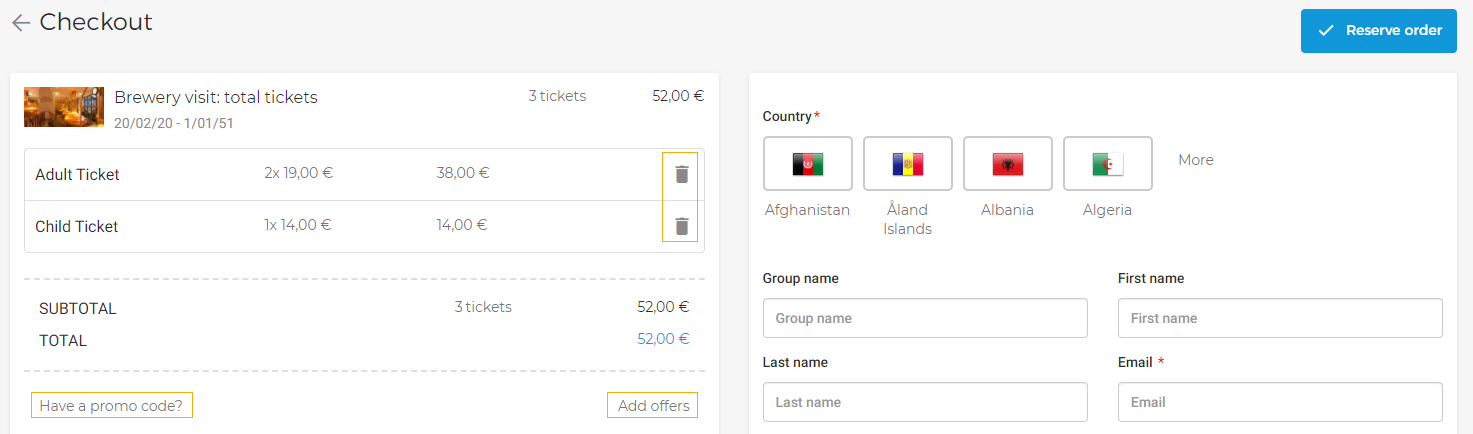
Once you reserve the order the reservation confirmation pop-up will show the order number as well as the information that an email has been sent to the visitor's provided email.
If you're using Enviso Pay for payments, the pop-up will also contain a payment link using which the vistor can make the payment. For a detailed description, refer to Pay by link.
To confirm the order, go to Orders > tab Direct.
Hover over the order that you wish to confirm. Note the more options button appear. Click on the more options button and select Confirm.
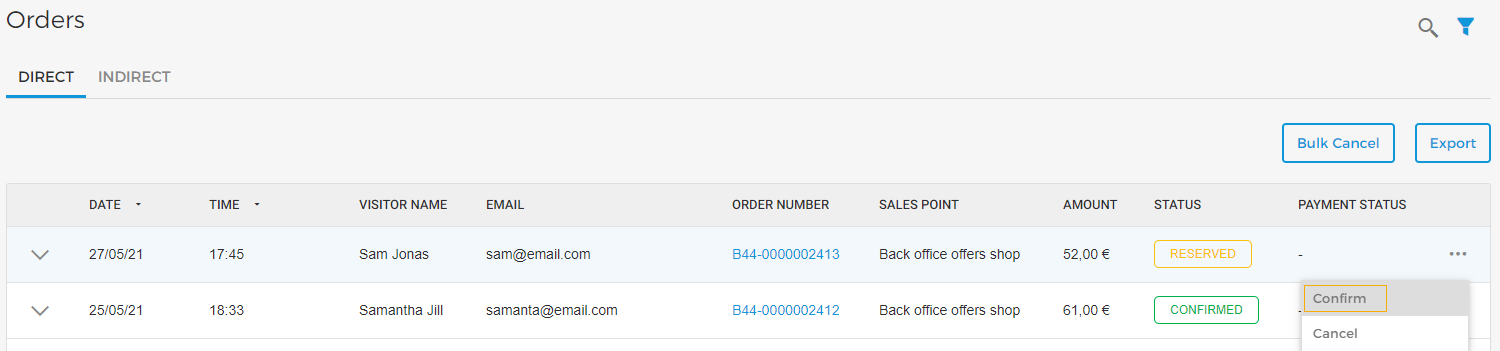
Once the order is confirmed, note the order status changes to Confirmed.

For a detailed description of cancelling an order, refer to Order cancellation and refund.
Note
If an order is not confirmed within 30 minutes of reserving it, the order will automatically be cancelled.