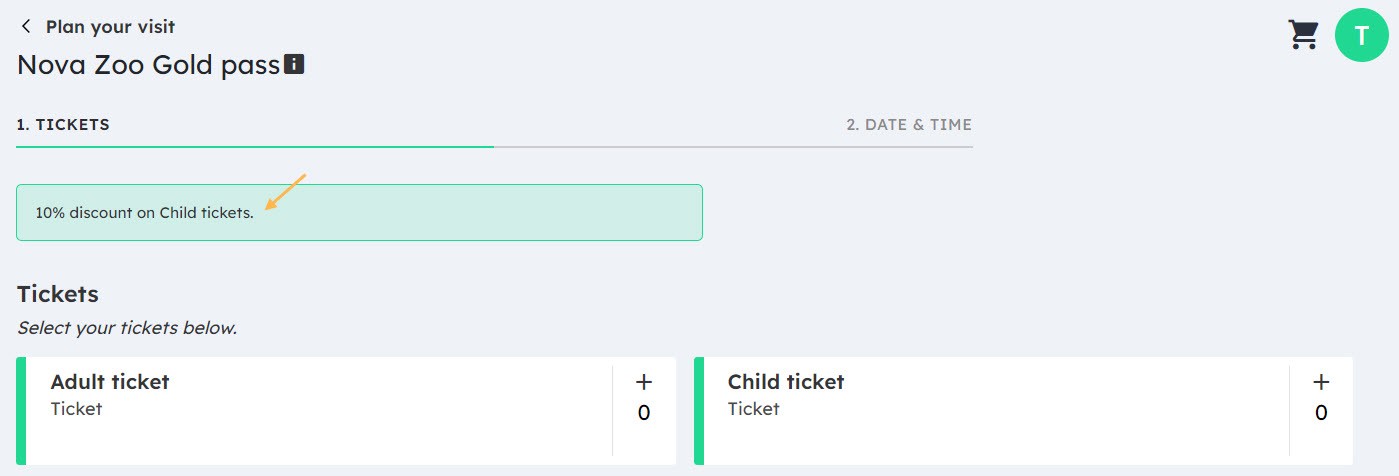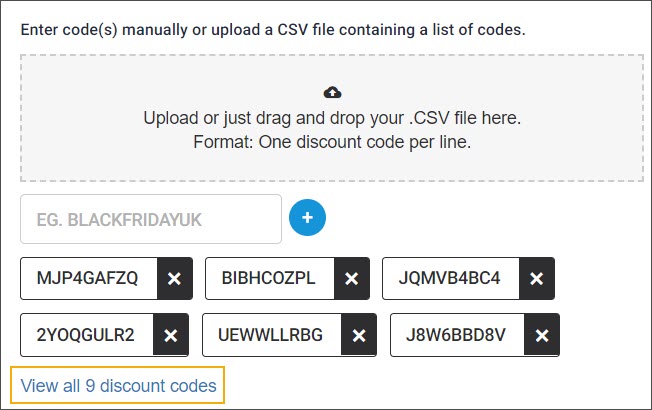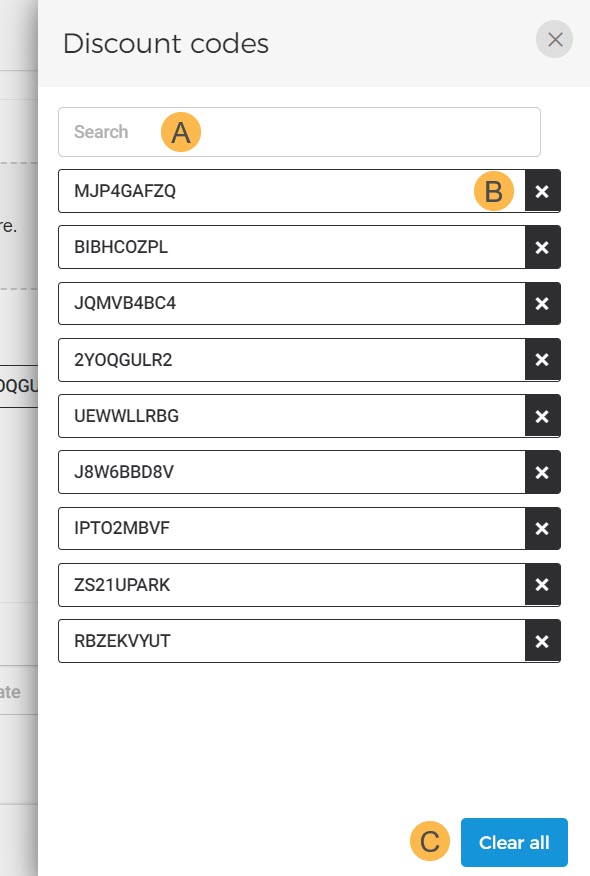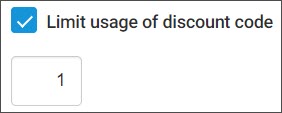On the page Promotions, click Create in the top-right of the page.
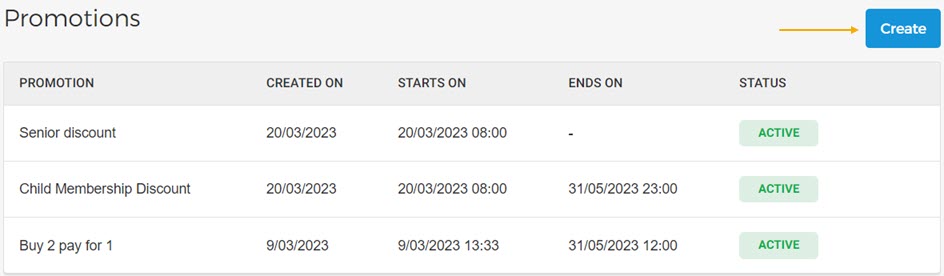
Next, on the Create promotion page, enter the required details.
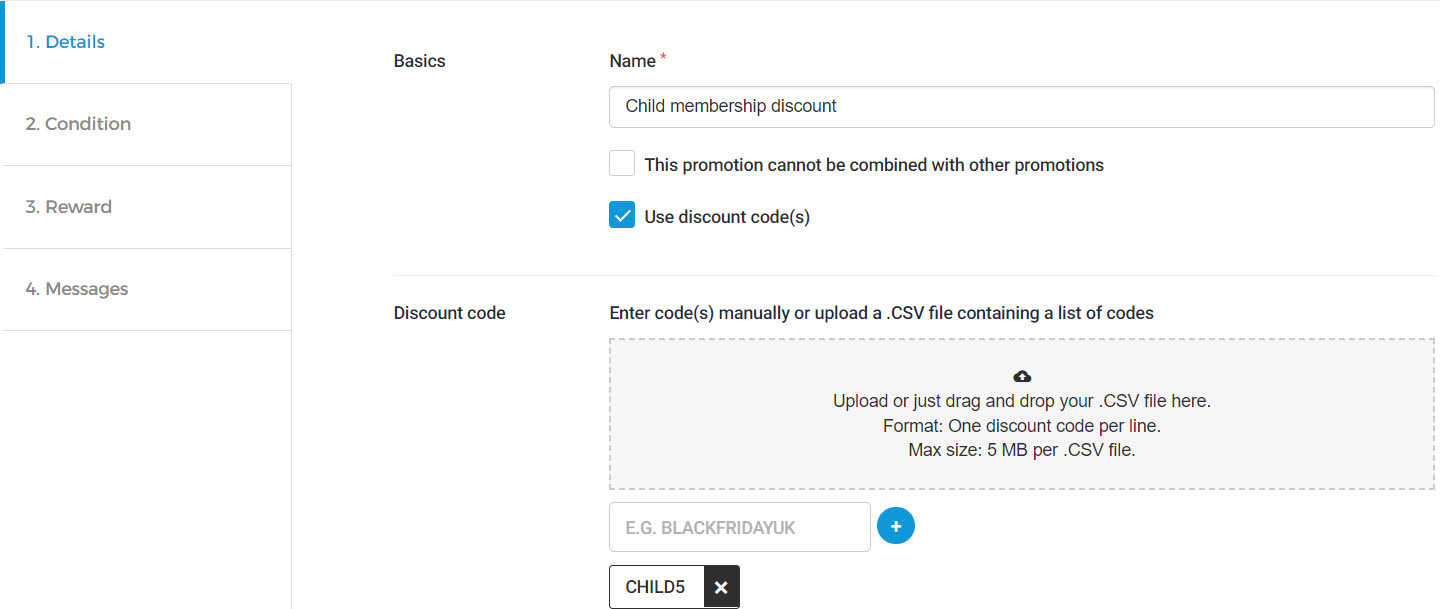
Basics | Enter the name of the promotion. This promotion cannot be combined with other promotions: Select this option if you wish not to allow combining the rewards of this promotion with other promotions. Use discount code(s): Enable this option in case you wish to provide discount codes for the promotions. If enabled, a new option Discount code will show, which will allow you to either create a discount code or manually upload a CSV file containing a list of codes. |
Discount code | This option appears if the parameter Use discount code(s) has been selected in the previous parameter. 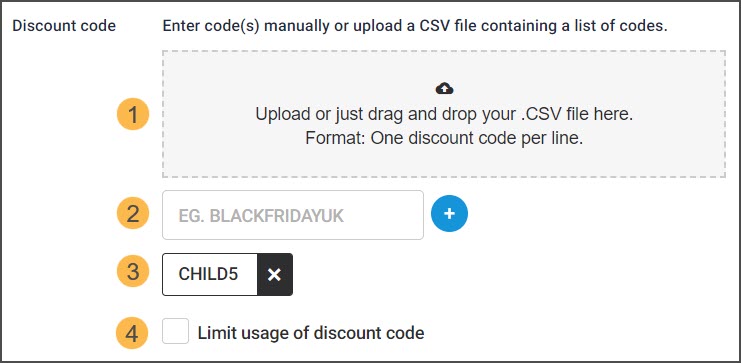
|
Validity period | Enter the period for which the discount code for the promotion will be valid. |
From the Condition tab, you can use the condition builder editor wherein you can define whether or not the situation qualifies for the reward. The reward can then be defined in the next step from the tab Reward.
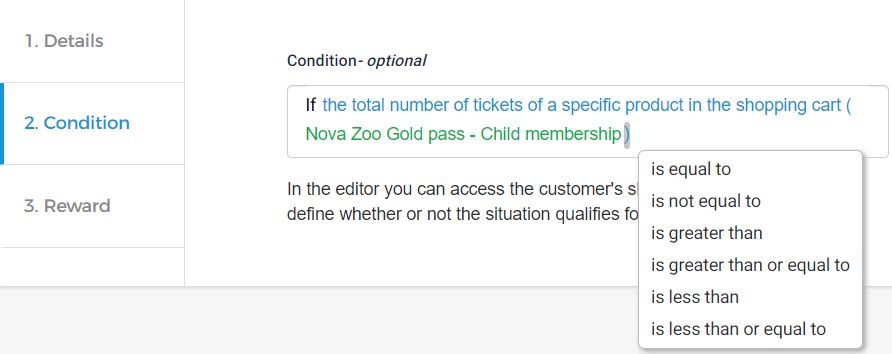
Below is an example of creating a condition that allows for a discount on Child membership of the Nova Zoo Gold pass.
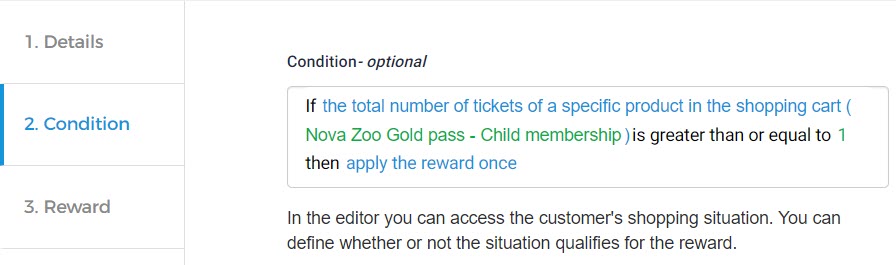
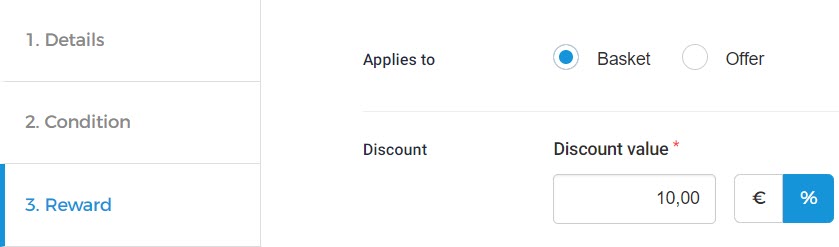
Applies to | Select whether the promotion should be applied on the basket level (to all the offers in the cart) or offer level. If the promotion is to be applied on the offer level: 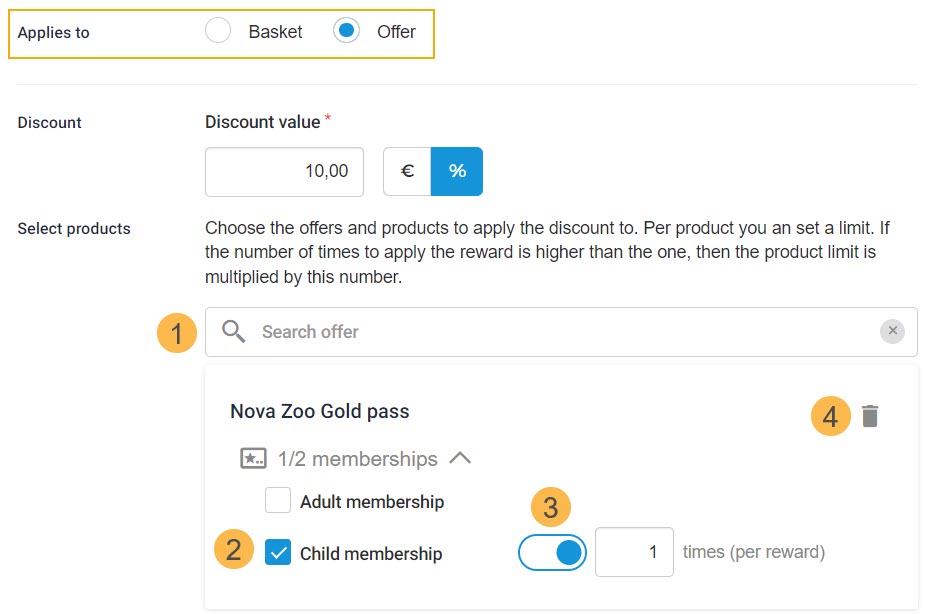
|
Discount | Discount value Enter the discount value for the promotion. You can select whether the discount will be an absolute amount or a percentage of the basket/offer price. 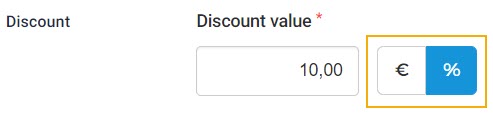 Limit the number of times the promotion is applied per basket When creating a promotion that applies to offers, you can:
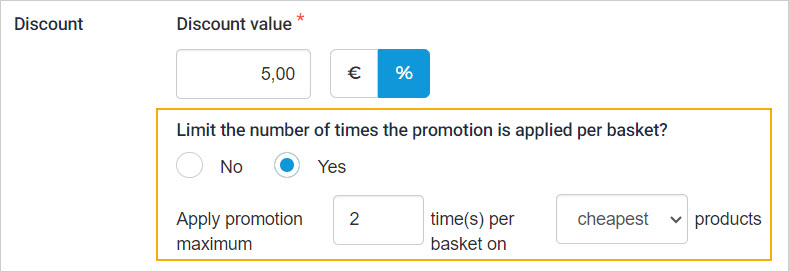 |
If in the step 'Reward', the promotion discount is applied at the offer level, you will see the tab Messages.
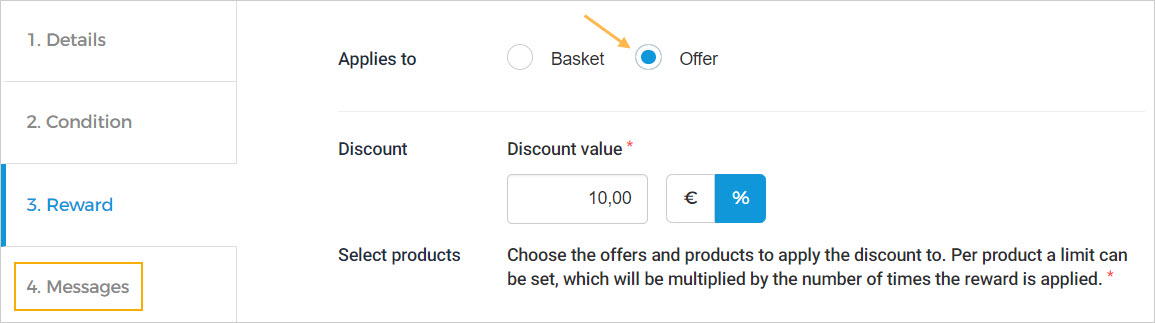
The tab Messages contains the option to enable displaying a custom promotion message on the Ticketing widget. You can also add translations for the promotional message.
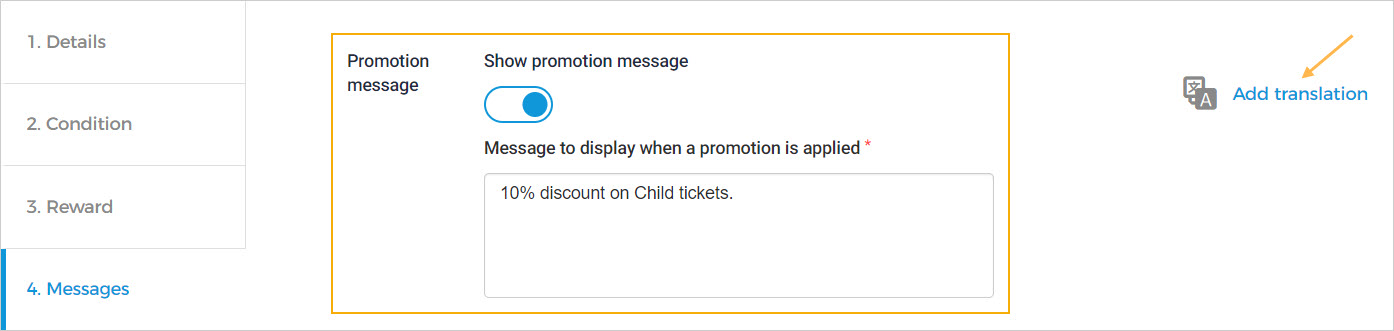
The promotional message will show when the customer consults the selected offer (in Step 3 Reward) on the Ticketing widget.