The My offers page gives you an overview of your offers.
You can search for an offer as well as sort and filter offers as per your preference.
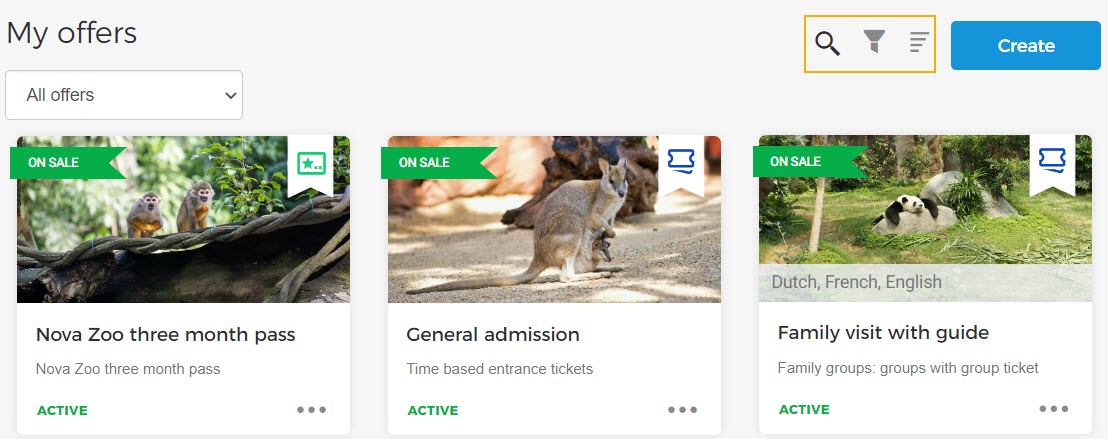
For offers with guide, the guide languages are shown on the offer card.
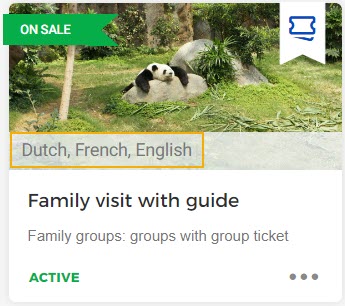
The tag on an offer allows you to identify whether it is a Ticket offer  or a Membership offer
or a Membership offer  .
.
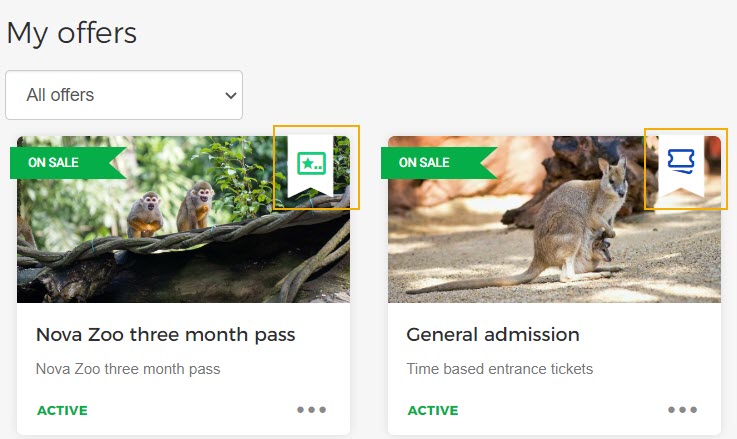
Note
The possibility to use the Membership feature is available to specific Venues only. You can request GANTNER support to enable this feature for your Venue.
Quick actions
Depending on the offer status and type of offer (Ticket offer or Membership offer), you will be able to perform certain quick actions from the more options menu on the offer card.
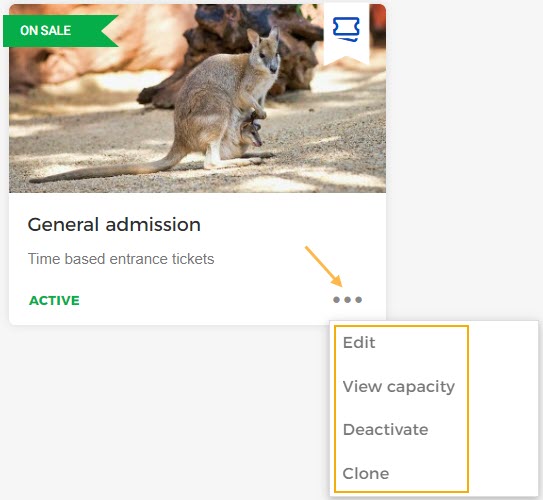
It is possible to edit the offer, activate or deactivate the offer and clone an offer. Moreover, for an active Ticket offer, you can consult the capacity allocation from the View capacity option.
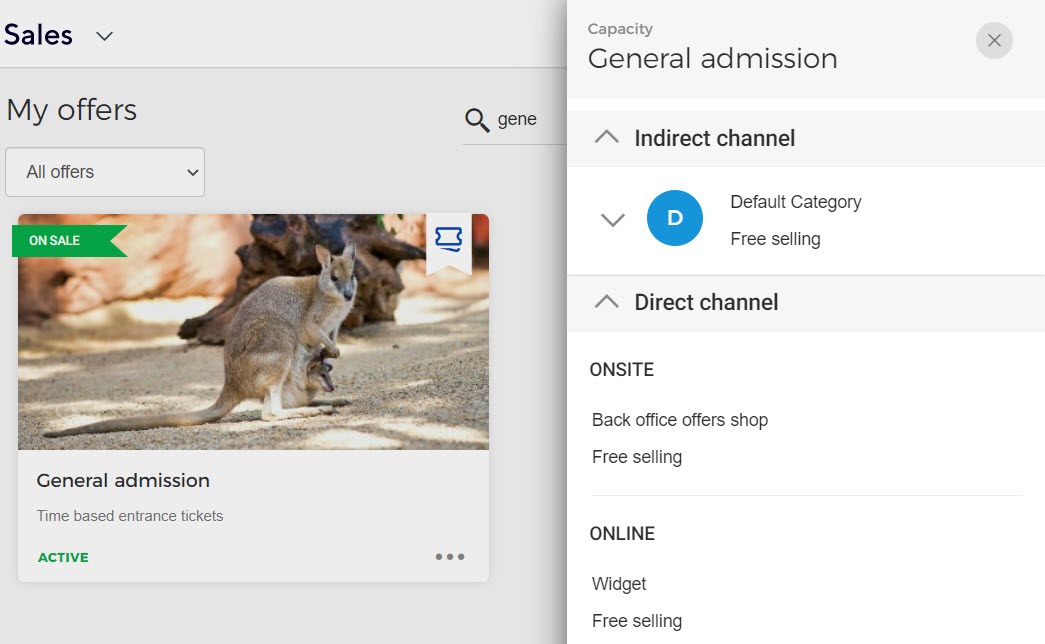
Click on an offer to consult its details. By default, you will see the Details tab. For an activated offer, the tab Channels will also be visualised.
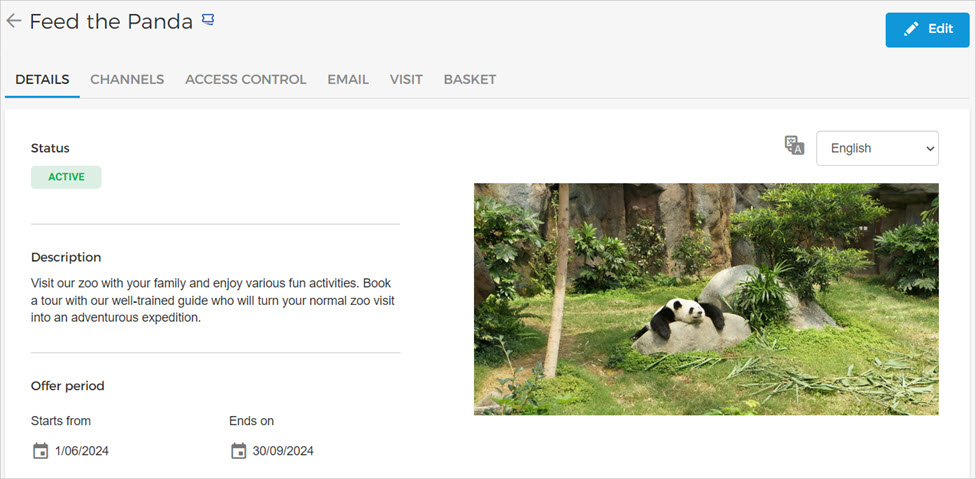
Note
If the feature to manage access control has been enabled for your Venue, the tab Access control will be shown additionally. Moreover, for a Membership offer you will also see the tab Email.
The tab Details contain information about the offer such as offer status, description, offer period, lined events, time slots, product type, price and more.
Switch offer languages
You can change the language from the language drop-down menu in the top-right of the order detail section.
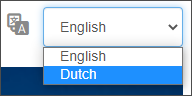
Consult ticket/membership ID and Code number
At the bottom of the Details page, you can consult the products (tickets/memberships) linked with the offer. By clicking on the 'i' icon next to a product, you can consult it's ID and code number.
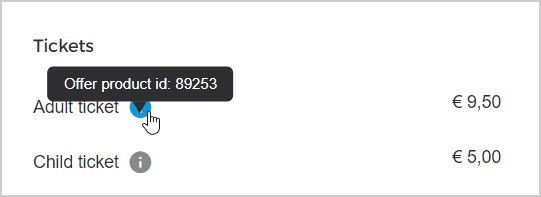
ID: The ticket/membership ID is generated automatically while creating a new product in Enviso. It is used when troubleshooting issues and is also used by integrators.
Code number: The code number is generated automatically when creating an article in Recreatex. It is a unique parameter that facilitates Recreatex and Enviso product mapping.
Edit offer details
It is possible to modify the offer details using the Edit button in the Details tab.
You can change the language from the language drop-down menu.
You can consult the time slots for the offer. However, time slots that are blocked from the Enviso Booking app will not be visible.
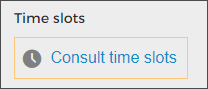
Using the Edit button on the offer details screen, you can edit the offer end date as well as add translations for offers that are in the draft or active state.
Important to know:
For inactive offers, the offer end date cannot be edited.
If the offer end date is, for example, July 31, and the Venue wants to update it to a prior date, July 25. Suppose, a sale is already made for July 28, then in this case, the venue will be able to set the offer end date of July 28 onwards.
In case the offer is configured for indirect channel, after updating the offer end date, the sales end date should also be adjusted accordingly from the offer detail page - Channels > Indirect channel > Sales period.
For offers with time slots, in case the offer end date is extended and time slots for the corresponding dates are not available in Recreatex, then time slots will not be available for the extended dates. Alternatively, if time slots are already created in Recreatex for the extended dates, the time slots will sync from Recreatex and will be available for registering sales.
The tab Channels is visualised for offers that have been activated. The tab Channels allow you to configure the direct and indirect channels. For a detailed description, refer Configure channels
The tab Access control allows you to link one or more access zones with an offer. These access zones are created and configured with readers from Enviso Admin. To manage Access control, the user should have the user permission to 'Manage Infrastructure' (Admin app).
Select one or more access zones and click Save to link access zones with the offer.
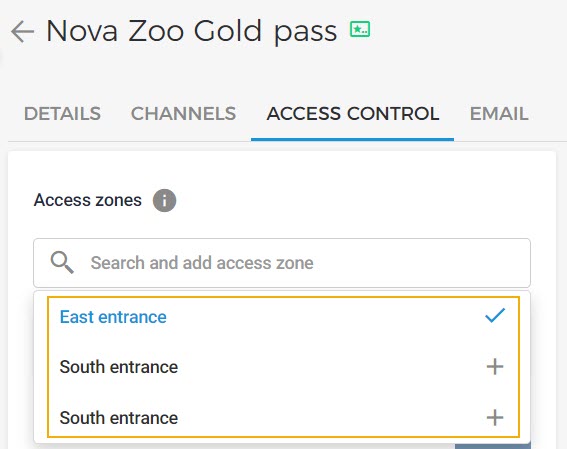
To remove the selected access zones, click on the delete icon and save the changes.
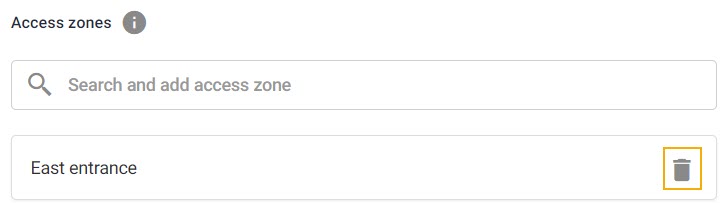
Note
Access will be granted when the membership/ticket is valid in combination with valid access time and reader. Access readers can be configured from Enviso Admin.
On the detail page of a ticket offer, the tab Email allows you to configure sending visitor engagement emails.
Note
These emails are sent to the visitors for orders placed from any of the direct channel sales points. These email settings do not apply to the orders placed by resellers.
Visitor engagement emails
You can configure emails that will be sent to the visitor before or post their visit to your Venue.
If enabled, you will be able to define the number of days when the email will be sent from the date of the visit. Moreover, you will be able to select a template for the pre-visit and post-visit emails.
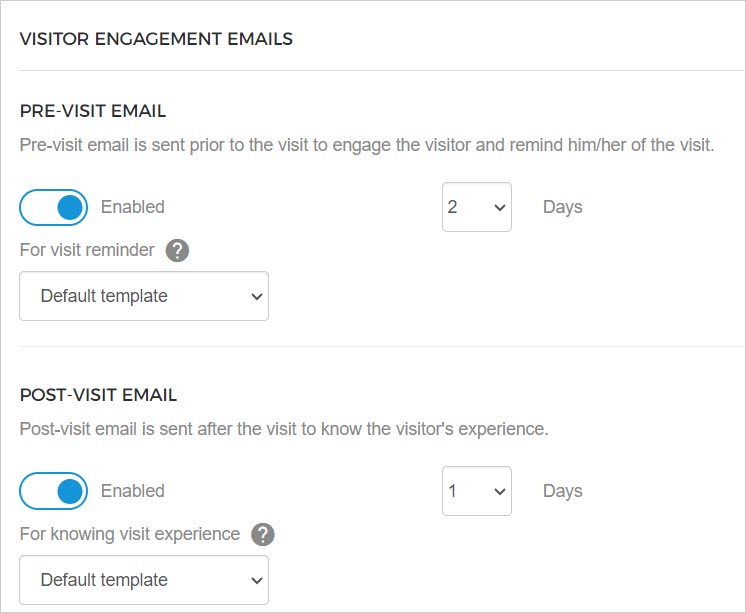 |
You can manage the templates and translations for visitor engagement emails from the Admin app. By default the email language is English.
On the detail page of a Membership offer, the tab Email allows you to configure sending an email to customers reminding them about their soon-expiring membership.
Expiration reminder email
If the parameter Expiration reminder email is enabled, you can define how many days prior to the membership expiration a reminder email should be sent to the customers.
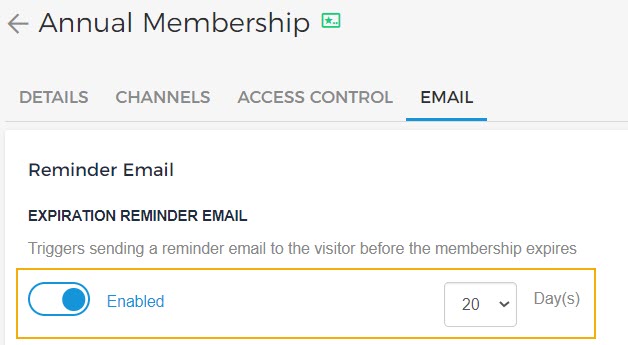 |
The template for the Membership expiry reminder email can be configured from the Admin app.