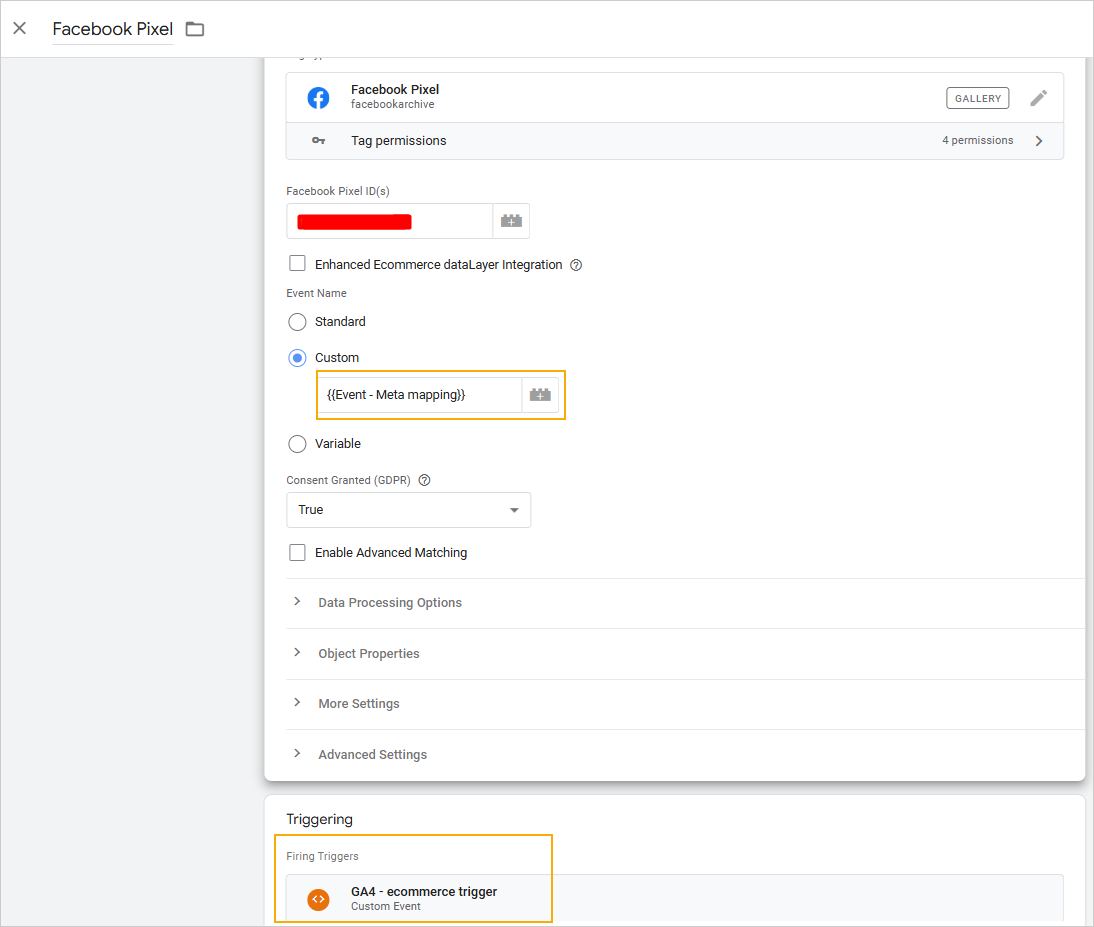Before starting the setup, please ensure the following:
You have a Google Tag Manager account.
You have added the Google Tag to your webpage.
You have set up the eCommerce tag according to the instructions in the Google Analytics 4 Configuration manual.
Meta Pixel setup
Setting up a Meta Pixel involves steps in Meta, the Google Tag Manager console, and the webpage hosting the Enviso Ticketing Widget.
To ensure it works, first create the eCommerce tag in Google Tag Manager. You can find instructions for this in the Google Analytics 4 Configuration manual.
Next, add the Meta Pixel code to the webpage hosting the widget, just as you did with the Google Tag.
Once this is complete, follow this guide to verify that ecommerce events are correctly sent to Meta.
If the guide doesn’t work out, you can also do it manually.
This lets you create a table mapping between the used GA4 ecommerce events and Meta events.
Go to the Tag Manager console, click on Templates and add the Facebook Pixel template.
Thereafter, click on Variables, create a User-Defined variable named Event - Meta Mapping with the type Lookup Table.
Add the input variable
{{Event}}and list all GA4 events alongside their corresponding Meta Pixel events.Now add a new tag in GTM with the following configuration:
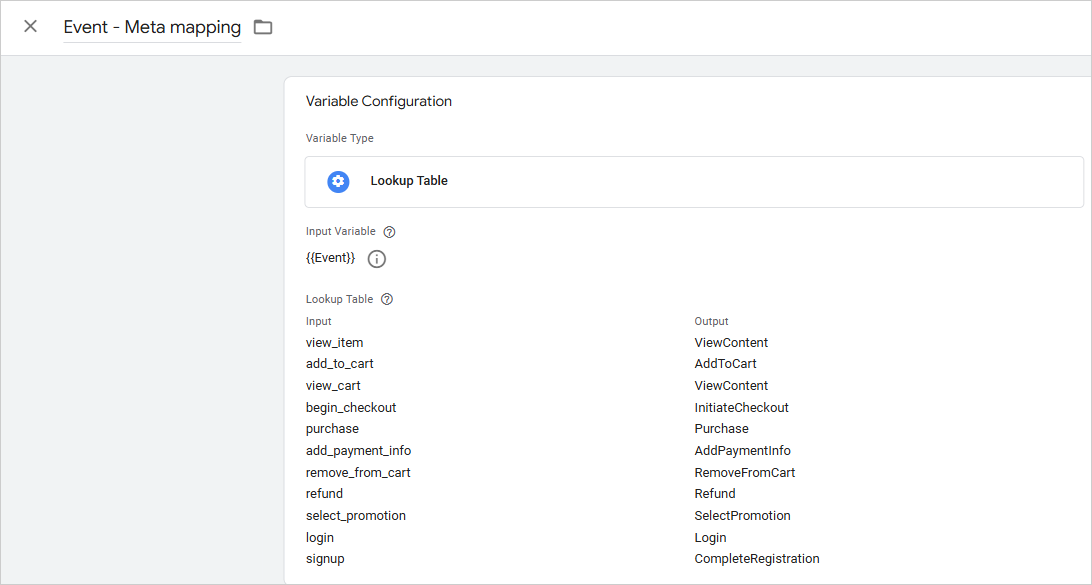
Please ensure to test and publish your workspace settings in the GTM console.