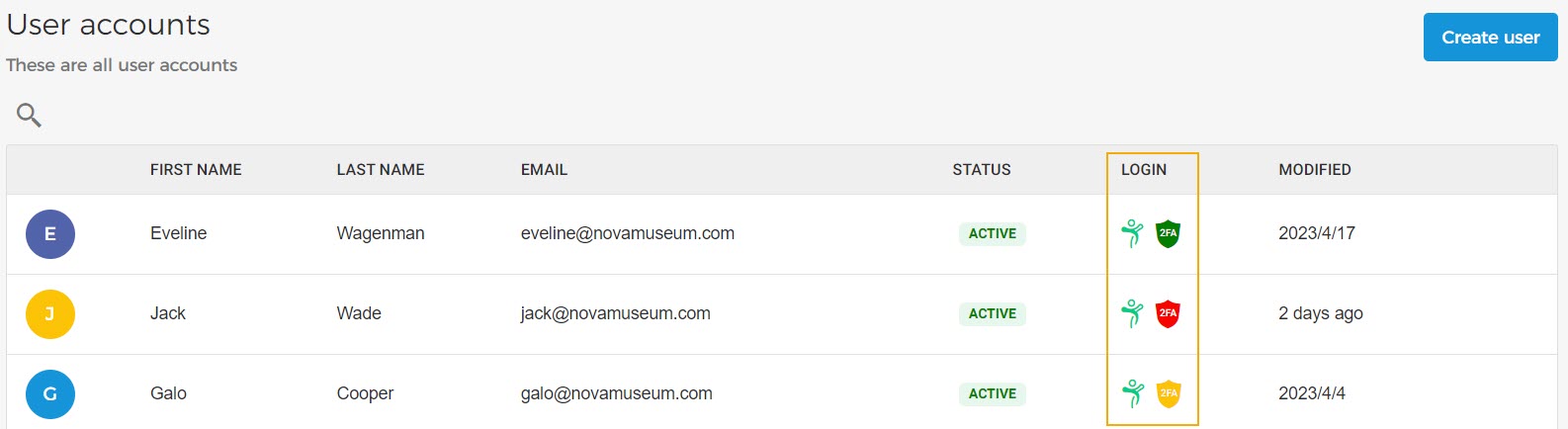Two-factor authentication (2FA) is a method to double-check that the user's identity is legitimate. It provides stronger protection against unauthorised account access.
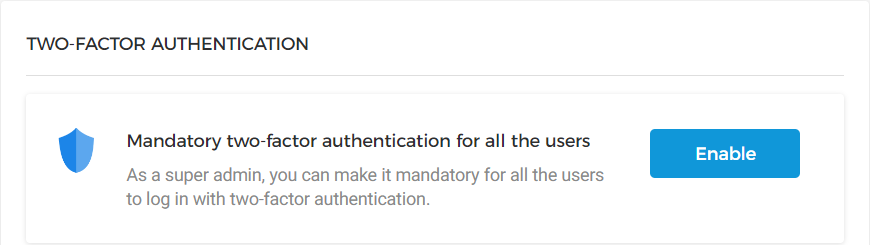
A user with Super admin rights can implement two-factor authentication in either of the two ways:
Enable 2FA globally and make it MANDATORY FOR ALL the users to log in with 2FA.
Disable 2FA and make it optional for the users to log in with two-factor authentication.
An individual user will NOT be able to log in until they enable 2FA on their account. See further 2FA mandatory
Enabling 2FA by the Super Admin makes it mandatory for all users to enable 2FA for their individual accounts. So when the Super Admin disables 2FA, the users will have to manually disable 2FA for their accounts.
We recommend that the Super admins communicate about this change to all the venue users in advance so that the users are informed about the change in the login process.
In this case, after entering the account credentials, the user will have to enter the verification code sent to the user's registered email address. For a detailed description, refer 2FA Mandatory
2. When 2FA is disabled and is optional for the users to log in with 2FA
In this case, when the user logs in for the first time, s/he will have the option to enable two-factor authentication and log in using account credentials and a verification code.
If the user skips enabling two-factor authentication at the time of logging in, s/he can enable it from the profile page in their account.
For a detailed description, refer 2FA Optional
As an Enviso super admin, if you wish to make it mandatory for all the users to log into their Enviso account using their credentials and a verification code, then enable the parameter Two-factor authentication (Admin > Settings > Security).
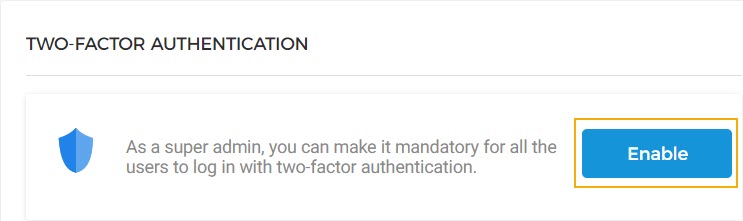
If not already enabled, a confirmation pop-up will appear, wherein you will need to enter your venue's name exactly the way it was entered at the time of registration. This is to ensure that two-factor authentication is not enabled or disabled accidentally.
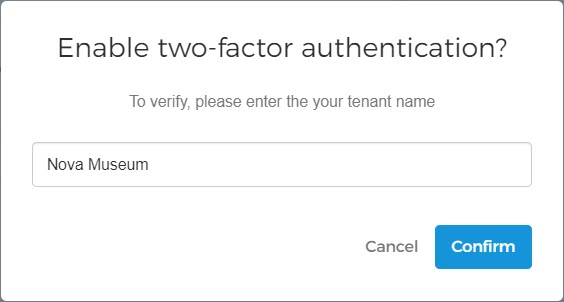
Enter the venue name exactly the way it was entered at the time of registration, including uppercase/lowercase characters.
For the exact venue name, you can refer to the venue name that shows at the bottom of the left menu.
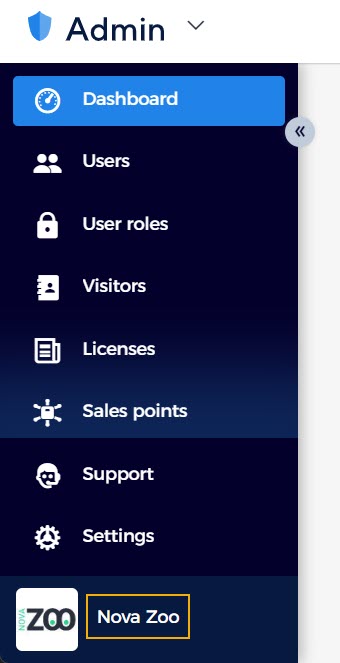
When two-factor authentication is enabled, the login procedure for all the users of the venue will be as follows:
On the login screen, the user enters their Enviso account credentials.
The user enables two-factor authentication.
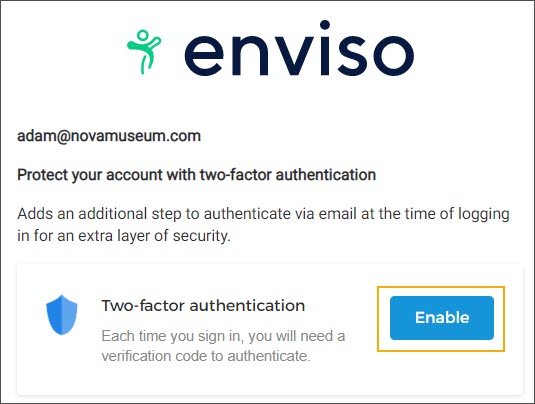
The user enters the verification code sent to his/her email address registered on Enviso.
If the verification code has expired, the user can click 'Resend code' to get a new verification code.
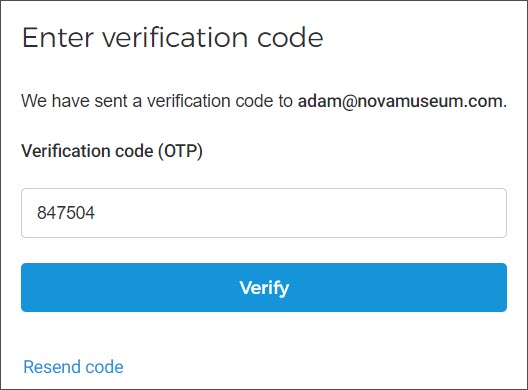
Upon successful validation, the user can access his/her account.
For the subsequent login, after the user enters his/her credentials, the user will have the option Do not ask again for 30 days. If selected, the user will not be prompted to re-authenticate with a verification code for the next 30 days.
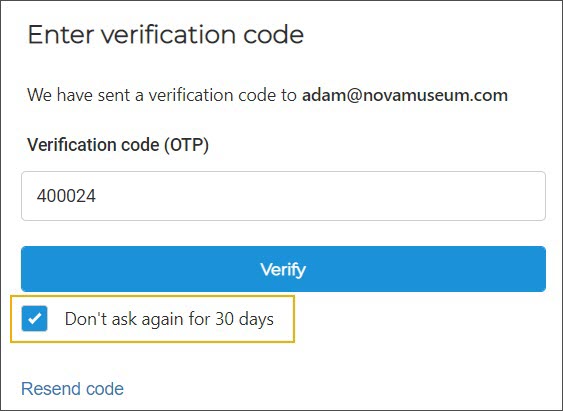
On the user's profile page, 'Two-factor authentication' will show enabled.
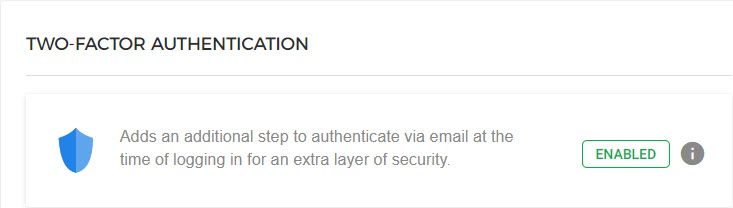
As a venue user, if you do not wish to make two-factor authentication mandatory for all venue users, you can disable it from Admin > My profile > Two-factor authentication.
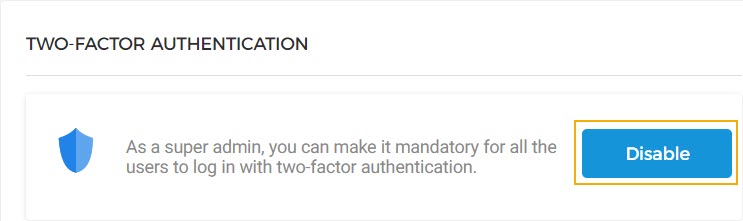
If not already disabled, a confirmation popup will appear, wherein you will need to enter your venue's name exactly the way it was entered at the time of registration. This is to ensure that Two-factor authentication is not enabled or disabled accidentally.
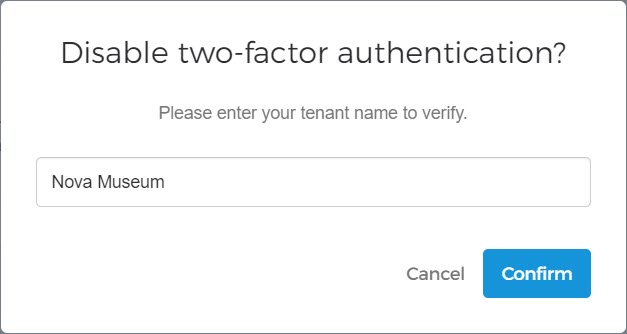
Enter the venue name exactly the way it was entered at the time of registration, including uppercase/lowercase characters.
For the exact venue name, you can refer to the venue name that shows at the bottom of the left menu.
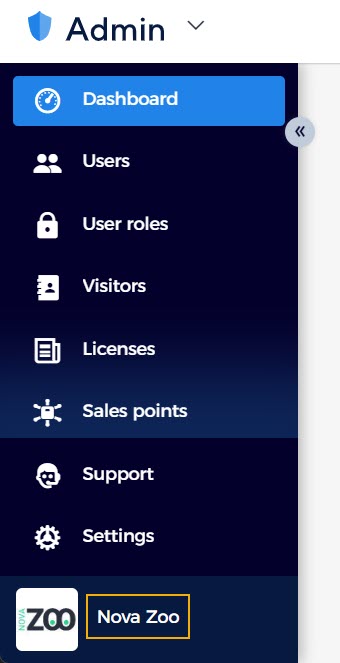
When two-factor authentication is disabled, the login procedure for the venue users will be as follows:
On the login screen, the user enters their Enviso account credentials.
The user has the option to enable two-factor authentication or skip enabling it right away.
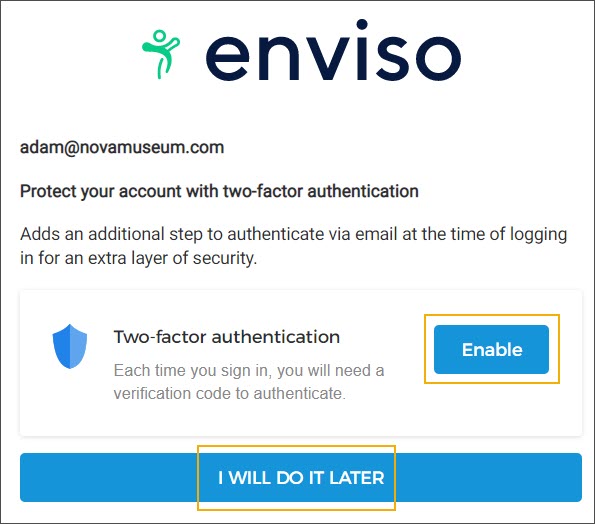
Depending on the user's choice, the next step will be:
3.1: If the user enables two-factor authentication, the user will have to enter the verification code sent to his/her email address registered on Enviso.
By clicking 'Resend code', the user can request a new verification code in case the code has expired.
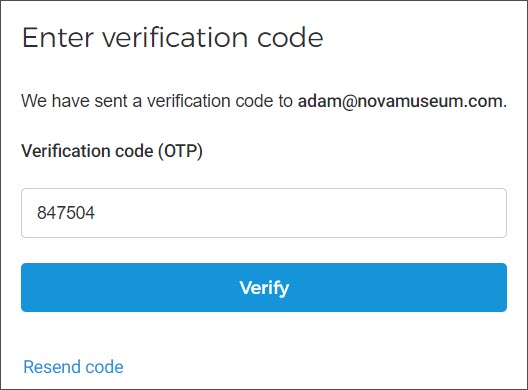
Note
For the subsequent login, the user will have the option Do not ask again for 30 days. If selected, the user will not be prompted to re-authenticate with a verification code for the next 30 days.
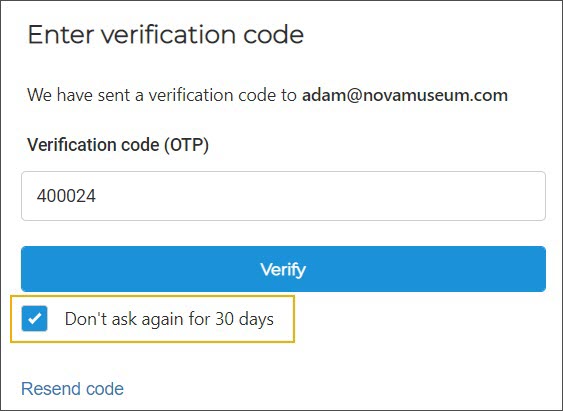
3.2: If the user chooses I will do it later, the user will be able to log in with just the valid credentials. Later, the user will be able to enable/disable two-factor verification from his/her profile page.
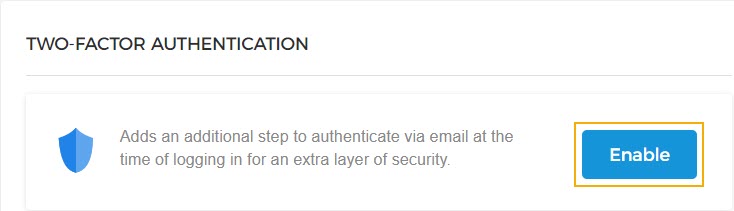
From the User accounts page, is possible to consult whether users have enabled, disabled, or not yet configured two-factor authentication (2FA) for their Enviso account.