Deducting entries
Depending on app settings, it is possible to deduct entries in any of the following ways:
Warning
Entries once deducted cannot be undone from the Admission app.
Scan result
A valid scan will show with a green bar. Whereas, an in valid scan will show with a red bar. In case of zero entries remaining, the invalid access will show with a yellow bar.
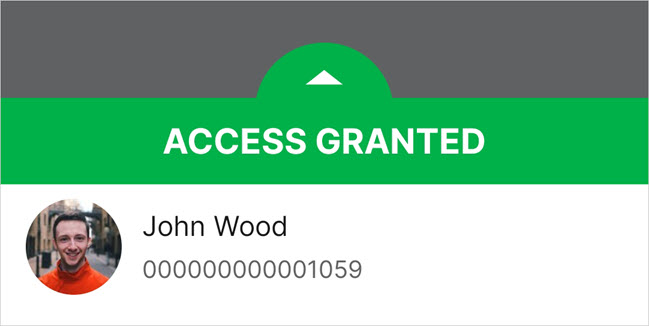 |
Access granted
Access denied
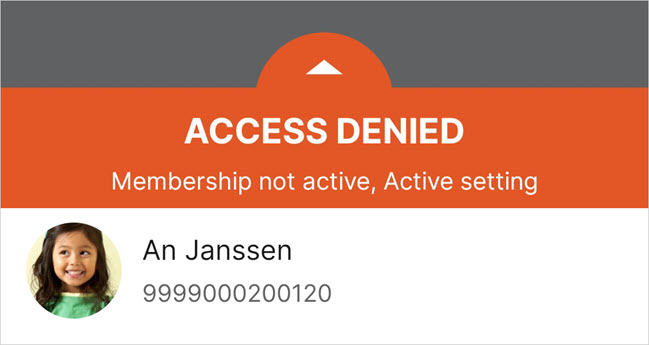
Access is denied when zero entries are remaining
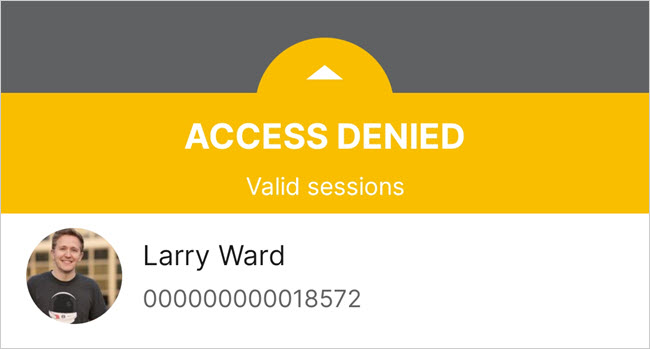
Pull up the scan result to see the details.
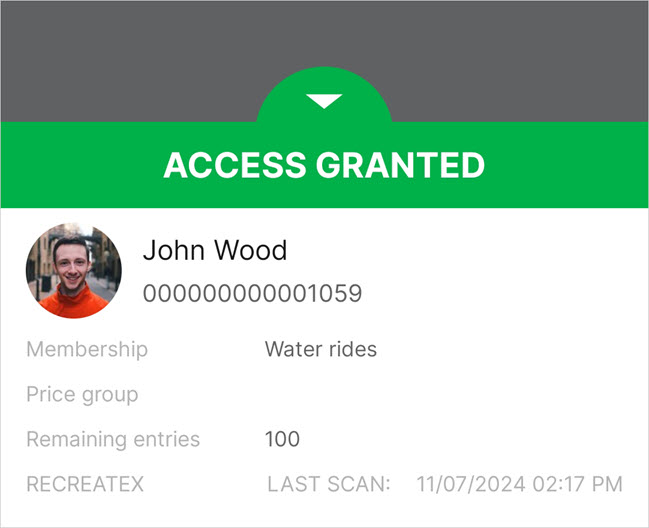 |
In case a card has multiple memberships, you can select the desired membership to deduct an entry.
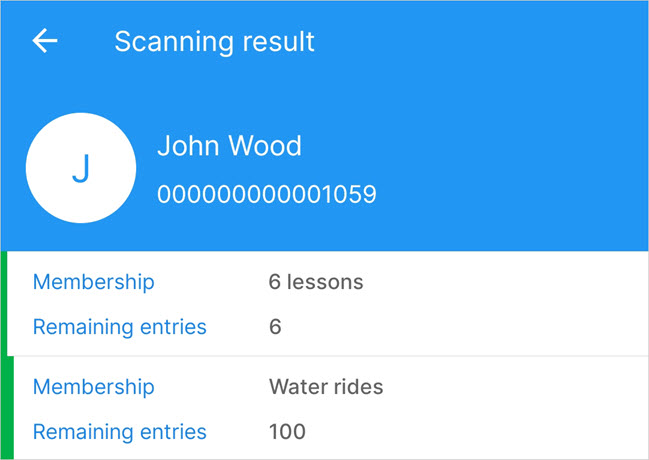 |
Activate membership
For Recreatex memberships are configured to be activated on the first visit, you will have the option to activate the membership from the Admission app.
Note
For this purpose, the membership setting Activate membership must be enabled.
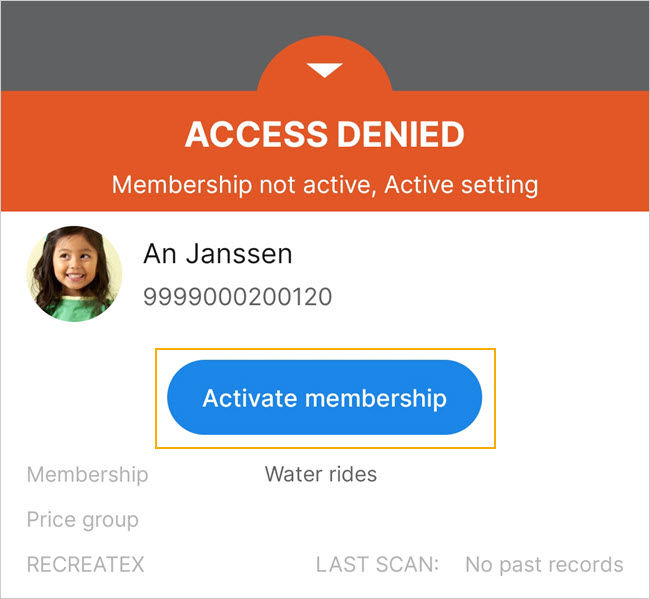 |
Important to know:
Sessions will be correctly deducted on the Admission app only when a specific Recreatex desktop setting is activated at the access group level.
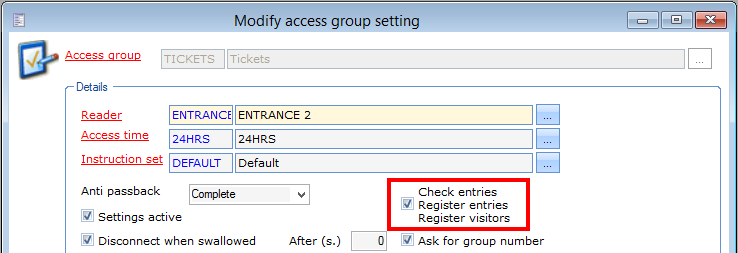
The validity parameters and sessions deducted per visit defined in the tab Subscr. validity on membership level in the Recreatex desktop application will be used for deducting sessions.
If access is valid but entry is not deducted, please check the reader configuration in Recreatex.
Scanned Envio tickets/memberships show in Enviso Sales > Order > Order details.
Auto deduction
After scanning or manual entry of a valid ticket/card number, entry will automatically be deducted. This is the default way of deducting entries for a valid card or ticket number.
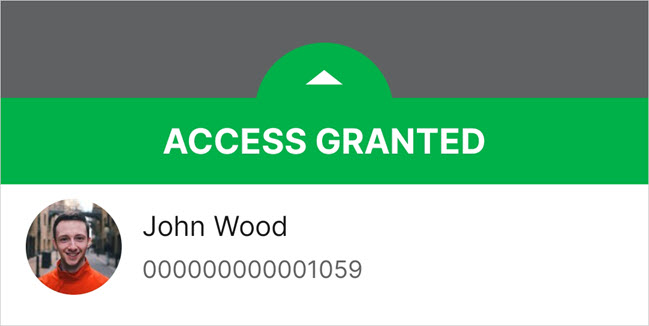 |
Pull up the scan result card to view more details.
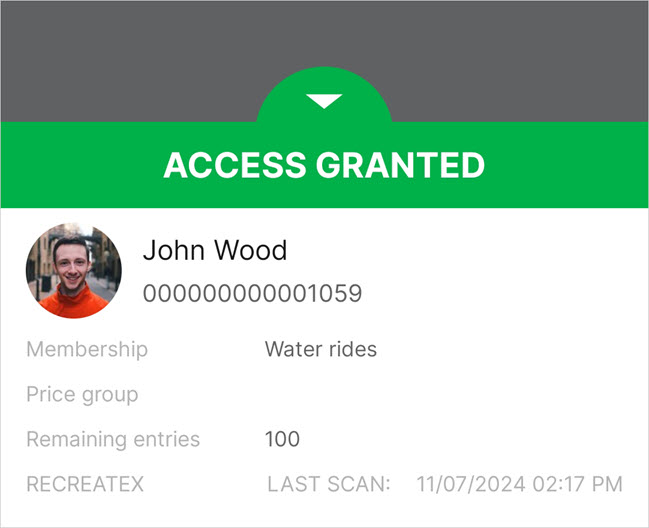 |
When multiple memberships are linked to a card, you will be required to tap on the desired membership to deduct entry.
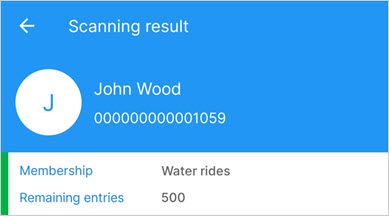 |
Confirm entries deduction
After entering a valid ticket or card number, as an additional step, you will be required to confirm deducting the entry by tapping Continue at the bottom of the Scanning result screen.
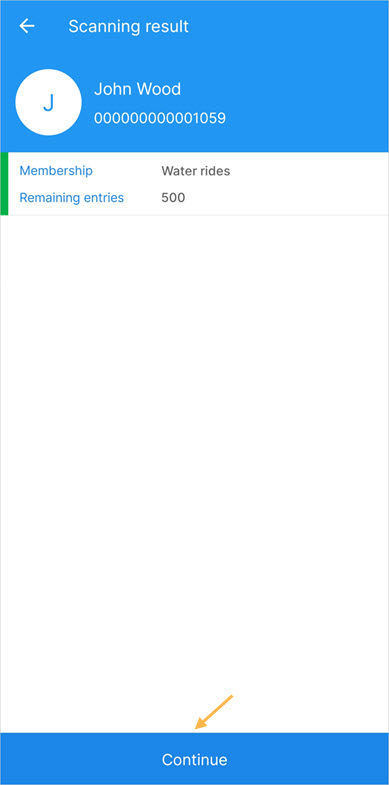 |
Note
For this purpose, the app setting Confirm entries deduction should be activated. See further, setting Preferences.
When multiple memberships are linked to a card, you will be required to select the desired membership and tap Continue to deduct entry.
Deduct multiple entries
After entering a valid ticket or card number, you will be required to enter the number of entries to be deducted.
Note
For this purpose, the app setting option Deduct multiple entries should be activated. See further, setting.
You can adjust the number of entries to be deducted using the + or - buttons. Tap Add bulk to enter the number of entries in the input field. Tap Continue to deduct entry.
When multiple memberships are linked to a card, you will be required to select the desired membership, adjust the number of entries and tap Continue to deduct entry.
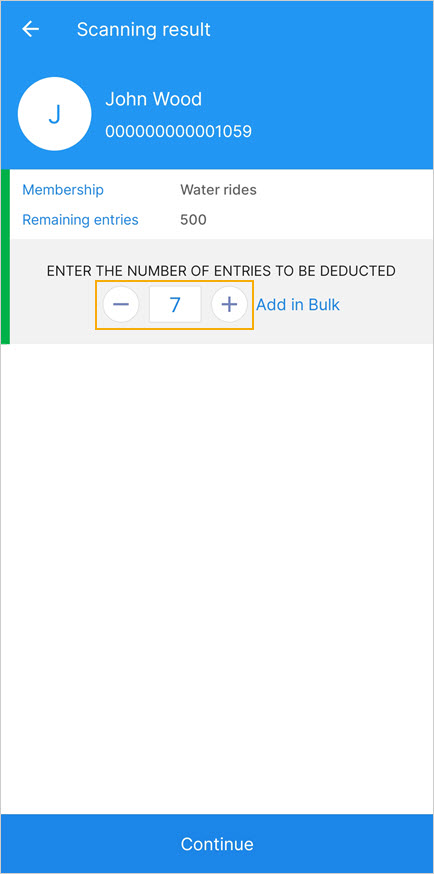 |