Scanning tickets/memberships
On the Scan screen, you can scan and validate visitor admissions in the following ways:
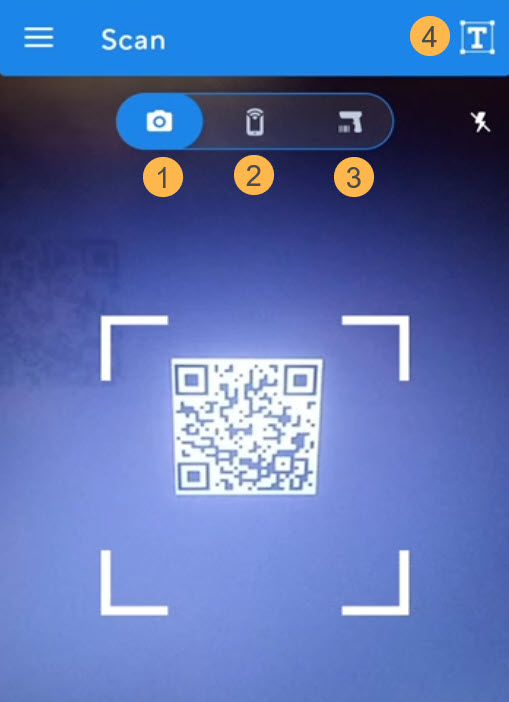 |
1. Camera scan
By default the camera scan is selected. Simply place the QR code of the ticket/membership to scan it.
If the camera scan is not in use for 30 seconds, the device camera will automatically turn off to save battery power. Tap on the screen to activate the device camera again.
When scanning in darker environments, tap the flash icon  (in the upper-right corner) to improve camera scanning.
(in the upper-right corner) to improve camera scanning.
Note
To scan Aztec QR code using Zebra device, you will need to configure it. For more device-specific configurations, refer to Device settings.
The Admission app supports Codabar barcode scanning.
2. NFC scan
Tapping the NFC icon will turn off the camera. As shown in the GIF, simply place the visitor's card at the back of your device to validate visitor access. Please do not remove the card from the back of your device while the NFC reading is in process.
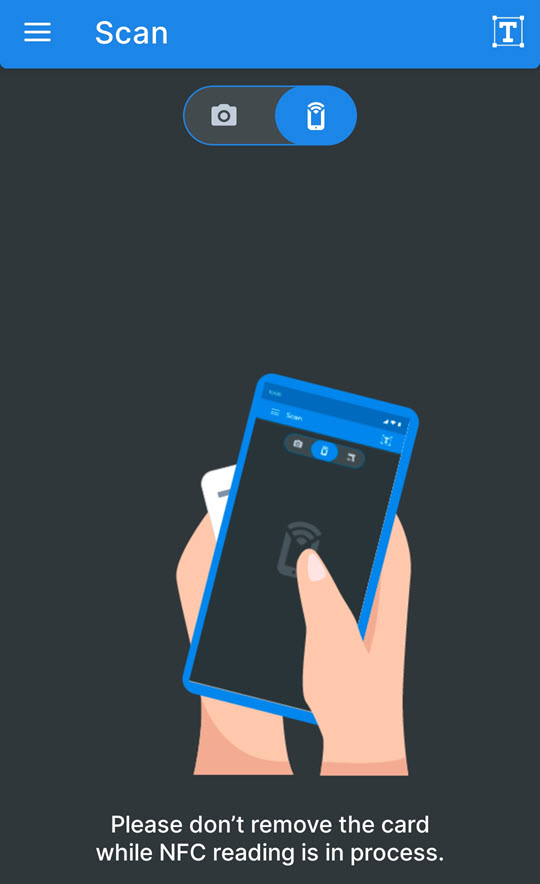 |
The ticket/card number will be auto-fetched and the scan result will be displayed on the screen. For a description of deducting entries, see Deducting entries.
Warning
For this purpose, the device in use should be equipped with NFC. NFC must be activated from device settings.
Moreover, the Admission app configuration file must be available on the server when scanning cards using NFC.
Possible error messages while scanning NFC cards:
Error | Description |
|---|---|
Unknown card | The card type could not be identified upon scanning the card. |
Unsupported card | Upon scanning the card, the card type could be identified but could not connect with the given card key. |
Invalid card | The scanned card is not linked with a membership. |
Note
NFC scan is supported only for Recreatex tickets and memberships. Refer to the supported NFC cards.
3. Sanner
In case the device supports red light barcode scanning, you will have the Scanner option to scan tickets and memberships.
Simply press the button on the device for red-light barcode scanning and point the light at the ticket/membership barcode.
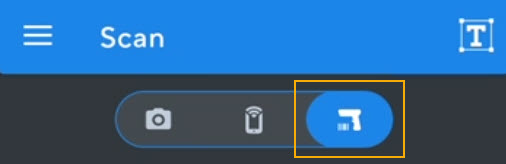 |
Warning
Please be aware that with each press of the scan gun's trigger at the ticket/membership's QR code, a session will be deducted.
So, if you press the scan gun's trigger 2 times at the QR code, 2 entries will be deducted.
4. Manual entry
Tap the manual entry icon to enter the ticket/membership card number.
 |
In case the barcode or card number contains a combination of numbers and alphabets, you can switch to the alphanumeric keyboard.
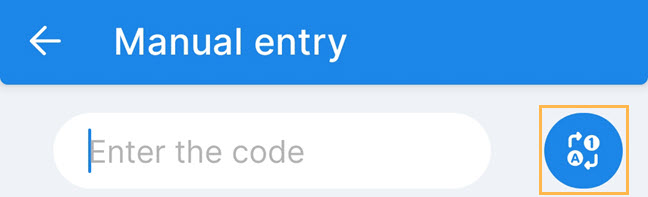 |
If the app setting option Ask verification code is activated, you will be required to enter the verification code as an additional step in order to validate admission. The setting 'Ask verification code' applies to scanning Recreatex tickets and memberships.
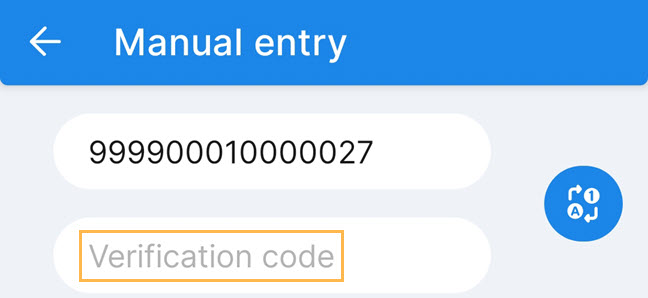 |
Important to know:
For Enviso tickets/membership, you will need to enter the complete barcode number.
For Recreatex memberships, you can try entering the last 2 or more digits of the membership number and proceed. (This may or may not work for certain membership number series.) Next, you will see a list of membership numbers ending with the same digits. Thereafter, select the desired membership.
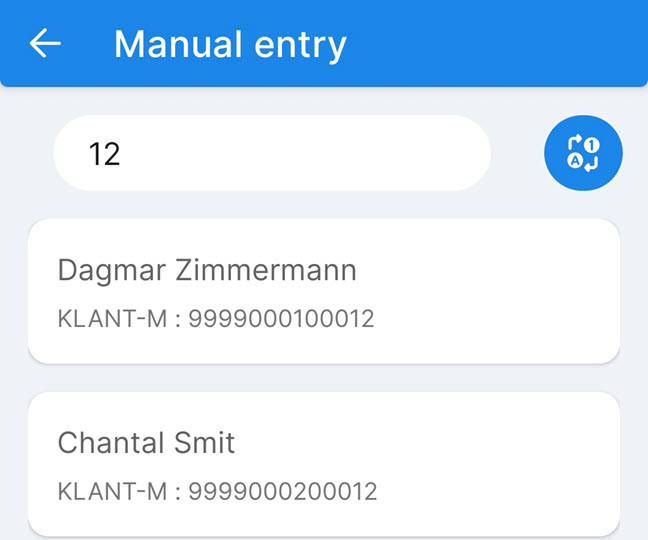
Searching this way can result in a slightly longer loading time of the customer list.
For a description of deducting entries, see Deducting entries.
Deducting entries
Depending on app settings, it is possible to deduct entries in any of the following ways:
Warning
Entries once deducted cannot be undone from the Admission app.
Scan result
A valid scan will show with a green bar. Whereas, an in valid scan will show with a red bar. In case of zero entries remaining, the invalid access will show with a yellow bar.
Access granted
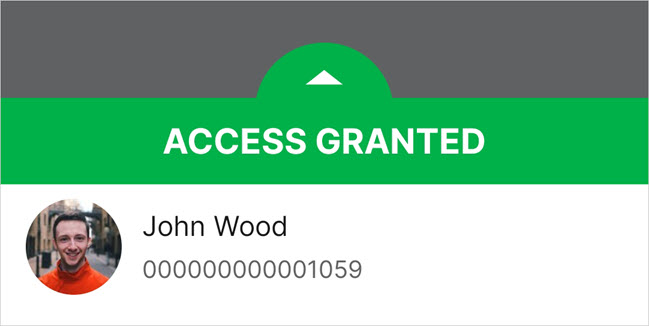
Access denied
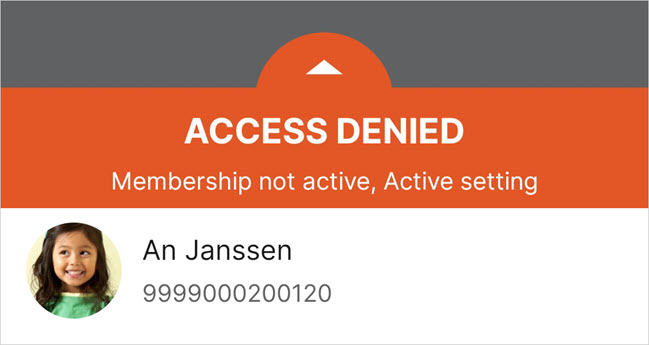
Access is denied when zero entries are remaining. This can be useful to know for the customer in case they wish to renew their membership.
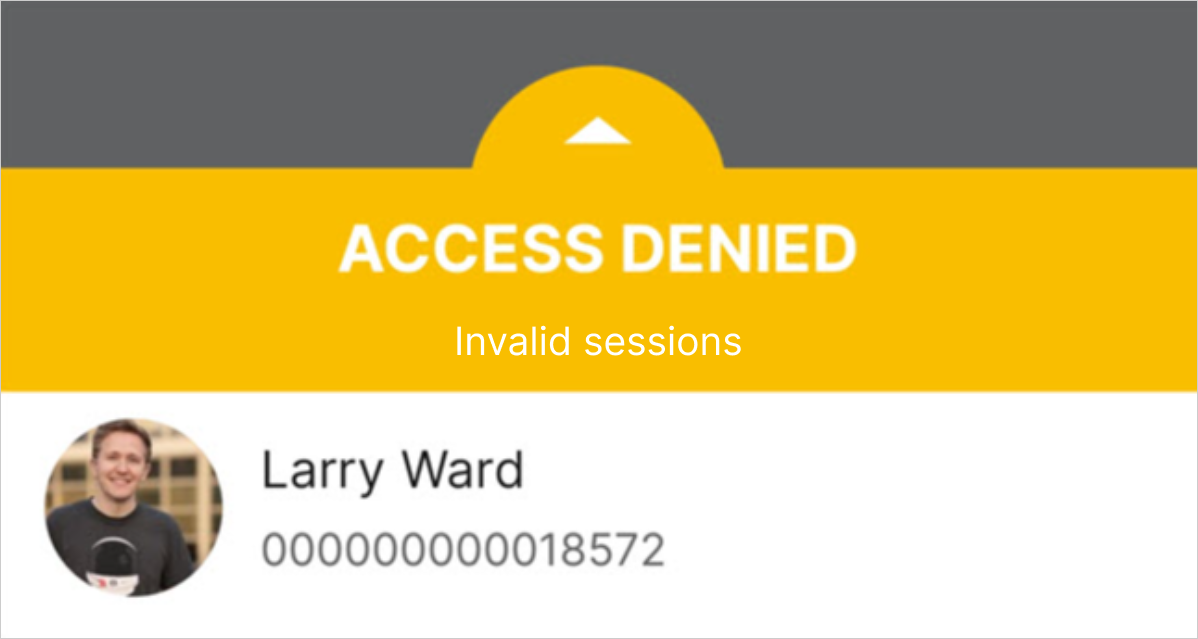
Pull up the scan result to see the details.
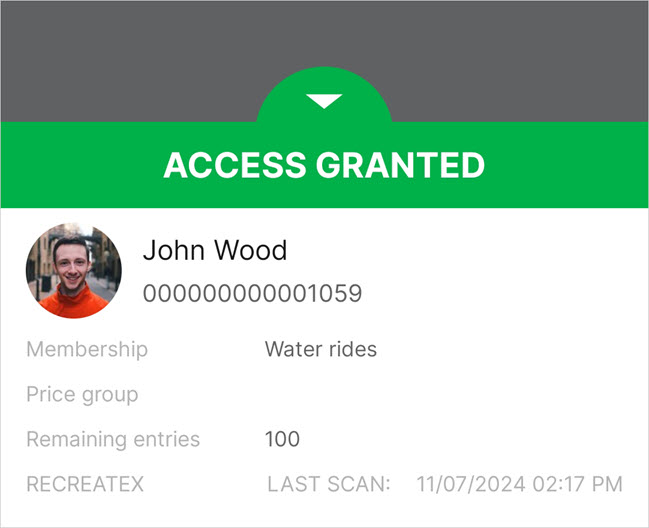 |
In case a card has multiple memberships, you can select the desired membership to deduct an entry.
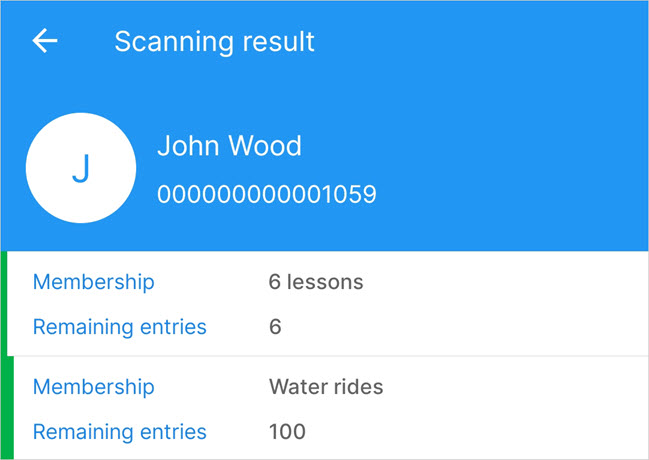 |
Activate membership
For Recreatex memberships are configured to be activated on the first visit, you will have the option to activate the membership from the Admission app.
Note
For this purpose, the membership setting Activate membership must be enabled.
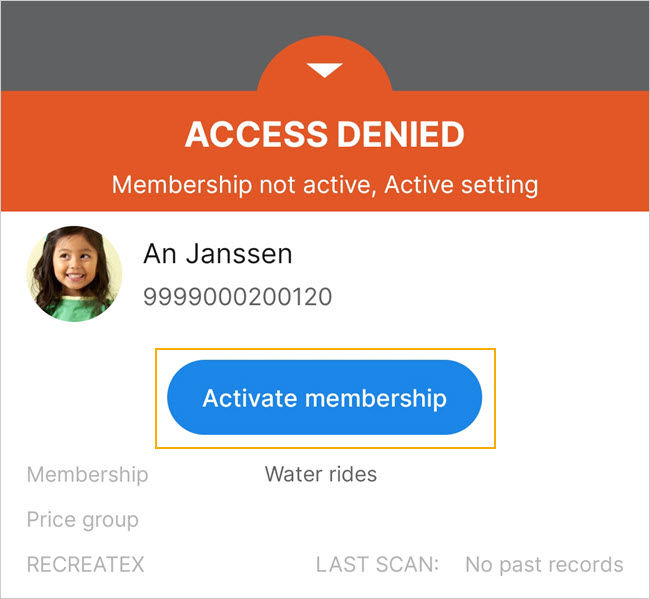 |
Scan Museum pass
An inactive membership that is flagged as a Museum pass in Recreatex, the scanning flow differs from that of a regular membership.
Afte the Admission app identifies a membership as a Museum pass, the first scan will allow you to activate a valid membership. The second scan will allow you to validate access. Thereafter, upon each scan, the membership will be deducted as a regular membership.
When a membership is scanned, the Admission app identifies if it is a museum pass.
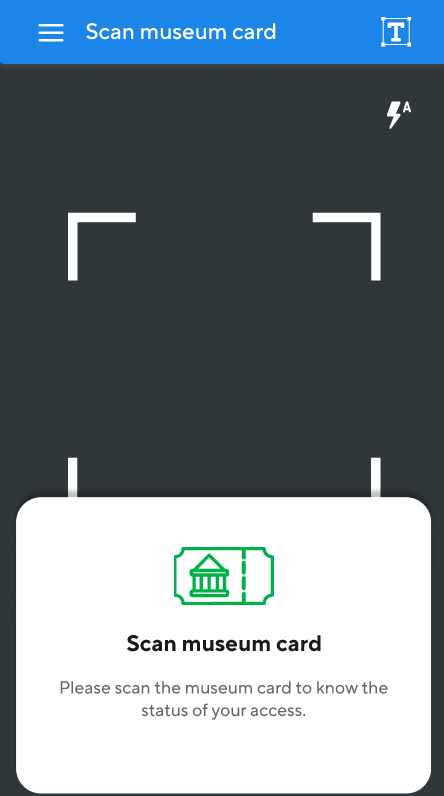
Scan the museum pass using the camera scan or manual scanning method. From the scan result, you can activate the museum pass.
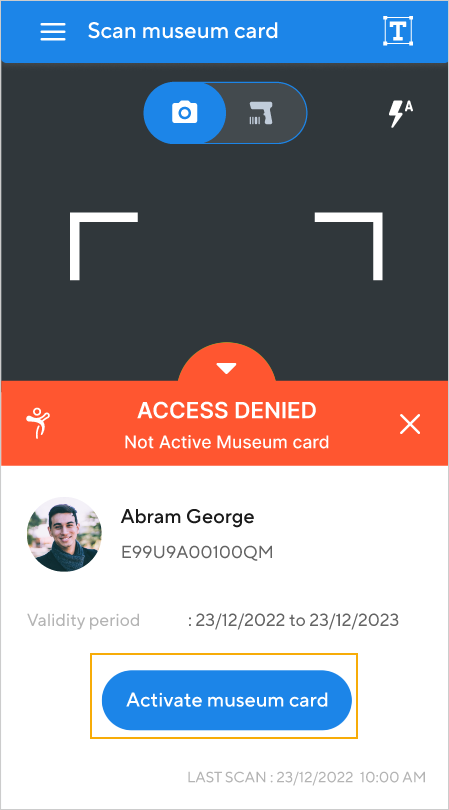
After activating the museum pass, you will need to scan the membership again. The Admission app will check the validity period. The reader validity or the active/inactive membership validity is not checked by the Admissin app.
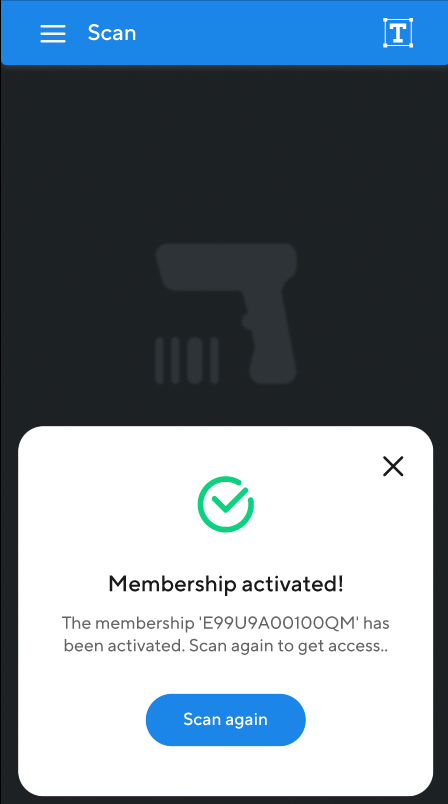
Upon scanning, a user with a valid validity period membership will be granted access.
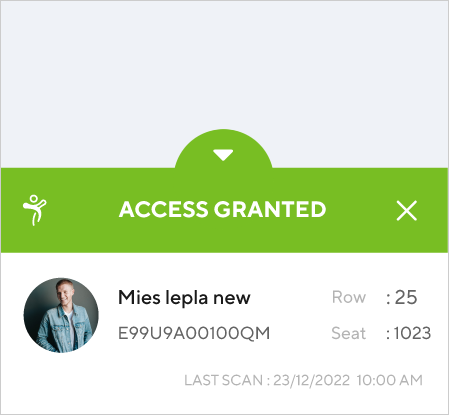
Important to know:
Sessions will be correctly deducted on the Admission app only when a specific Recreatex desktop setting is activated at the access group level.
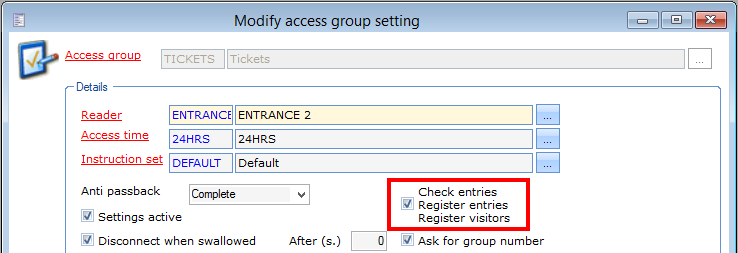
The validity parameters and sessions deducted per visit defined in the tab Subscr. validity on membership level in the Recreatex desktop application will be used for deducting sessions.
If access is valid but entry is not deducted, please check the reader configuration in Recreatex.
Scanned Envio tickets/memberships show in Enviso Sales > Order > Order details.

For musuem pass scan, the membership must be flagged as a Museum pass in Recreatex - enable Is Museumpass.
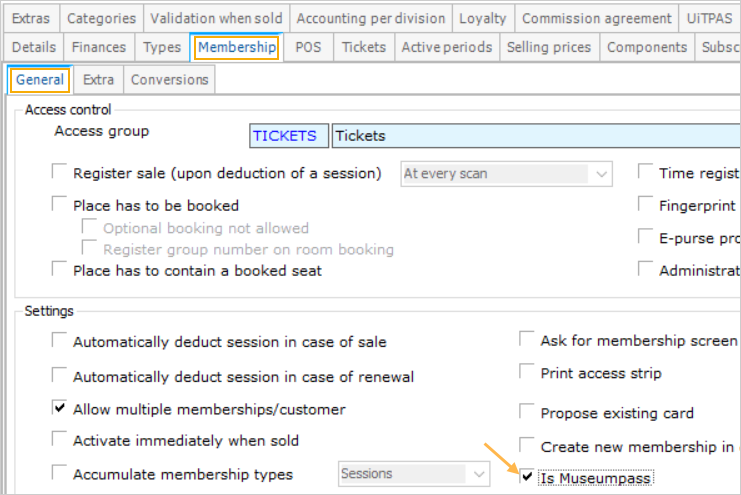
Auto deduction
After scanning or manual entry of a valid ticket/card number, entry will automatically be deducted. This is the default way of deducting entries for a valid card or ticket number.
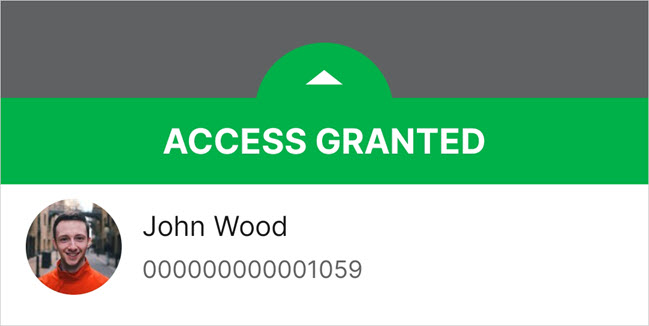 |
Pull up the scan result card to view more details.
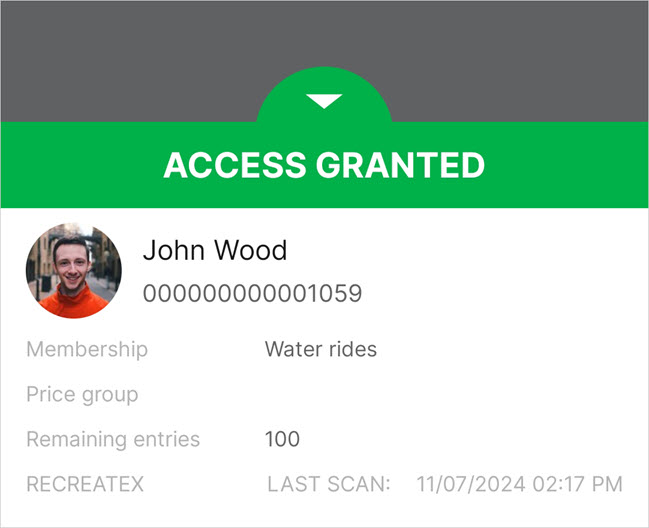 |
When multiple memberships are linked to a card, you will be required to tap on the desired membership to deduct entry.
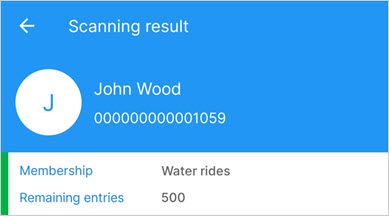 |
Confirm entries deduction
After entering a valid ticket or card number, as an additional step, you will be required to confirm deducting the entry by tapping Continue at the bottom of the Scanning result screen.
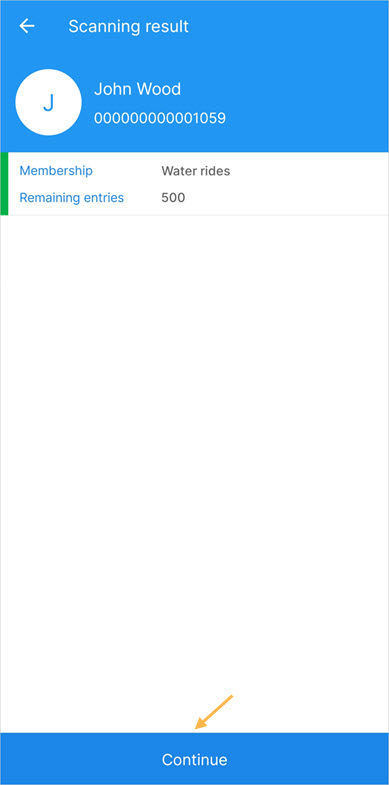 |
Note
For this purpose, the app setting Confirm entries deduction should be activated. See further, setting Preferences.
When multiple memberships are linked to a card, you will be required to select the desired membership and tap Continue to deduct entry.
Deduct multiple entries
After entering a valid ticket or card number, you will be required to enter the number of entries to be deducted.
Note
For this purpose, the app setting option Deduct multiple entries should be activated. See further, setting.
You can adjust the number of entries to be deducted using the + or - buttons. Tap Add bulk to enter the number of entries in the input field. Tap Continue to deduct entry.
When multiple memberships are linked to a card, you will be required to select the desired membership, adjust the number of entries and tap Continue to deduct entry.
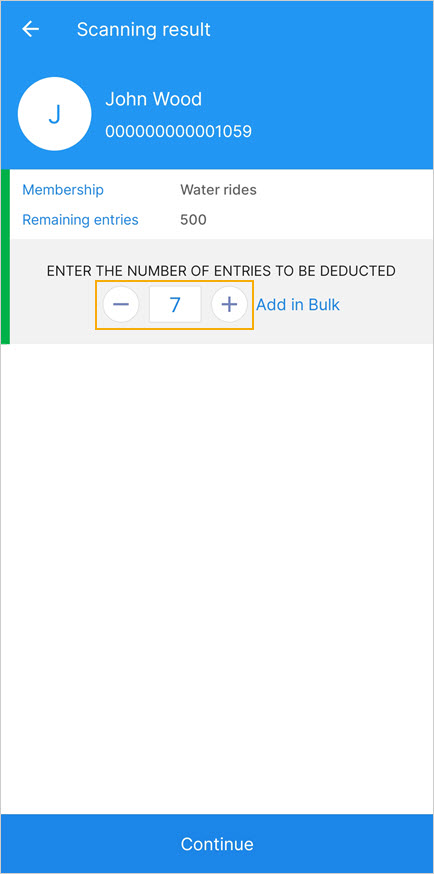 |