Configure platform
On the Platform screen, it is possible to configure Recreatex, Enviso, or both the ticketing platforms for scanning tickets and memberships via the Admission app.
For a user profile, you can configure both platforms one after the other.
Configure Recreatex platform
Configure Enviso platform
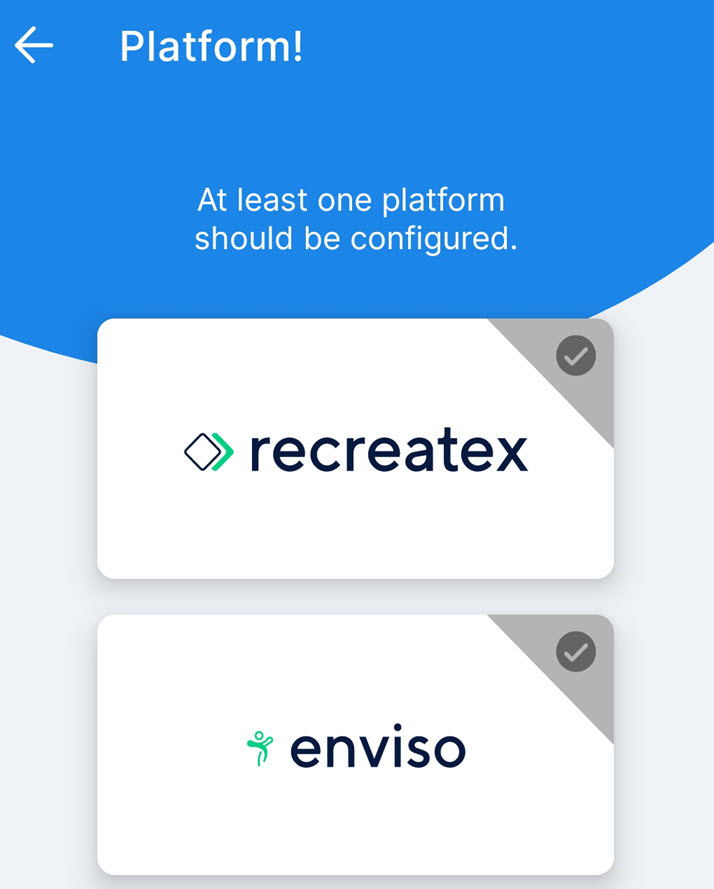 |
Important to know:
In case both platforms are configured for a profile, the Admission app will automatically identify whether the ticket/membership belongs to the Recreatex or Enviso platform.
If the Enviso platform is configured for a profile (either singularly or in addition to the Recreatex platform), the parameter
ExclusiveAccessPrefix/ExclusiveAccessLengthmust be configured in the Admission app configuration file.Once a platform is successfully configured, it is not possible to delete the platform for a profile. However, you can edit the profile details.
Configure Recreatex
1. Select platform
On the Platform screen, select Recreatex.
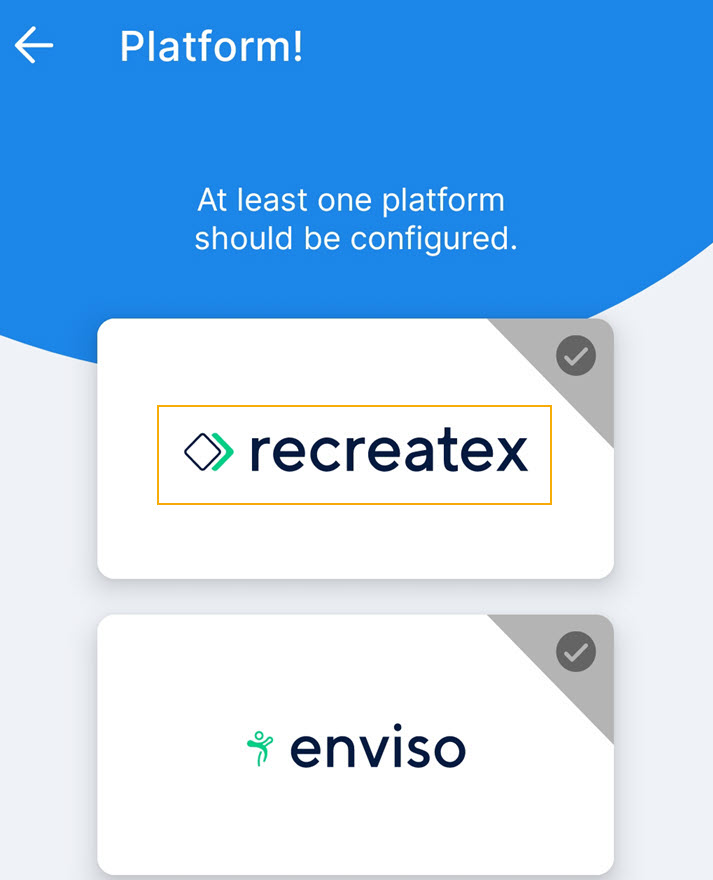 |
2. Scan configuration QR code
Next on the Recreatex configuration screen, tap Scan QR and scan the Recreatex configuration QR code. The Recreatex configuration QR code will be provided by Vintia support.
For added security, the Recreatex configuration supports only HTTPS URLs. Vintia support will embed the HTTPS URL in the provided Recreatex configuration QR code.
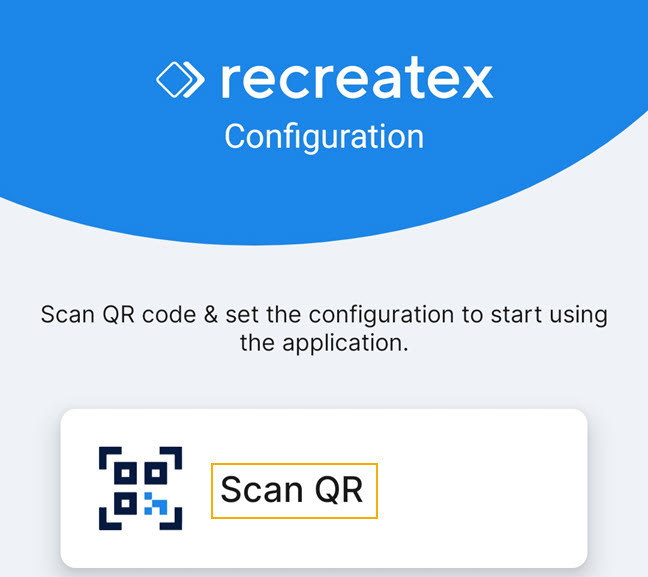 |
In case the device supports red light barcode scanning, you will have the option to scan the barcode using the scanner button in the top-right corner of the screen.
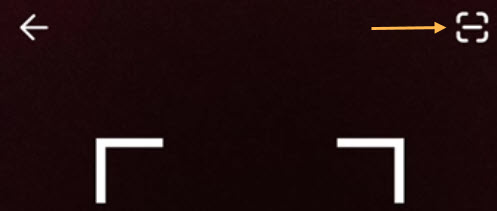 |
3. Enter employee credentials
If the connection with Recreatex is successful, you will be navigated to the Login credentials screen. Enter the employee credentials as defined in Recreatex. Also, select a reader.
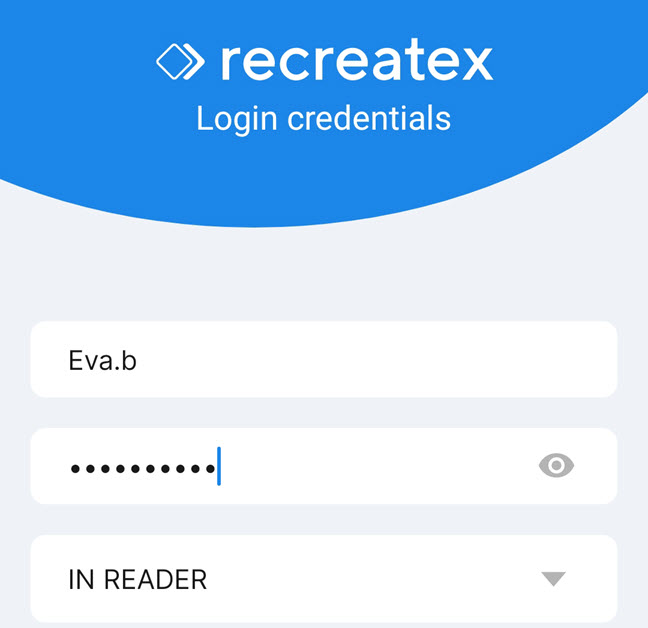 |
This completes the process of configuring Recreatex platform for the Admission app. Click Save .
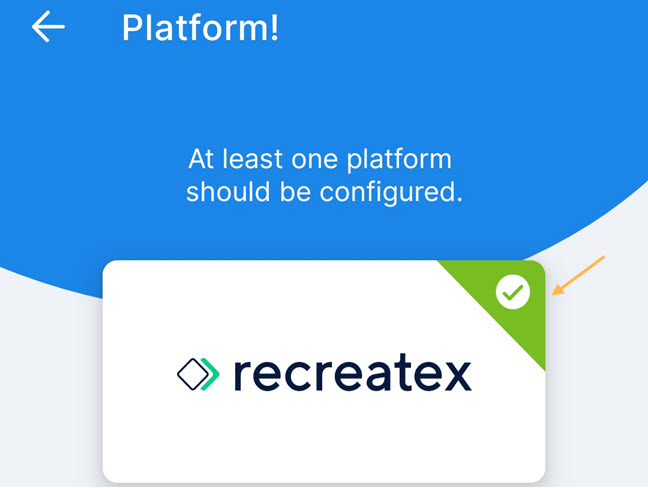 |
Upon subsequent logins with the same profile, you will be required to enter only the employee password. The Recreatex reader will be pre-selected. However, you will be able to change the reader if required.
If you wish to connect to another Recreatex version, tap Scan QR and scan the configuration QR code of that version.
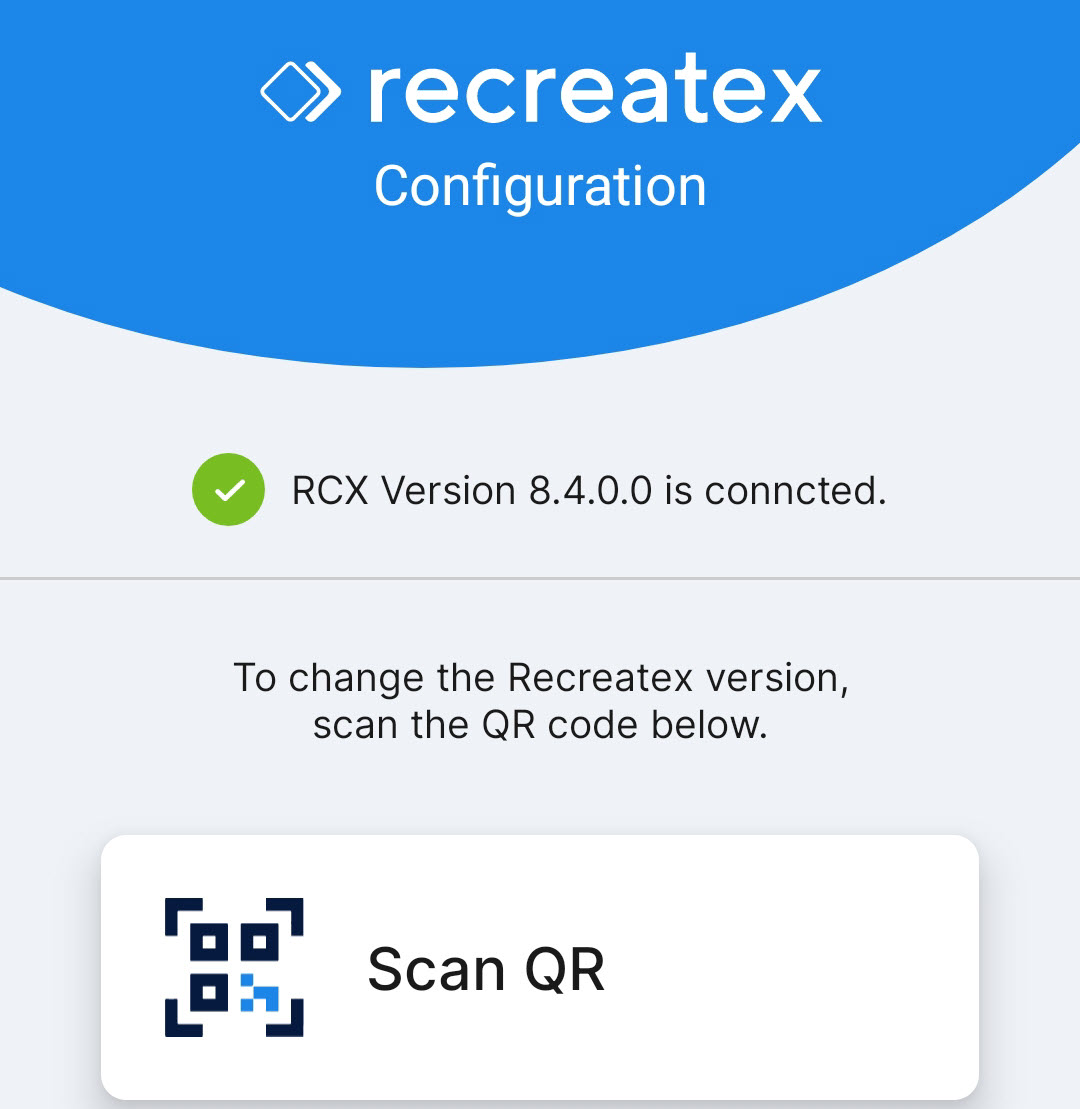 |
Employee login credentials
In the Recreatex desktop, the employee login credentials can be defined from the tab Web > General on the employee level.
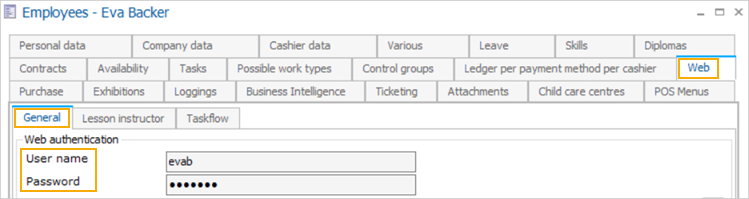
Configure Enviso
1. Select platform
On the Platform screen, select Enviso.
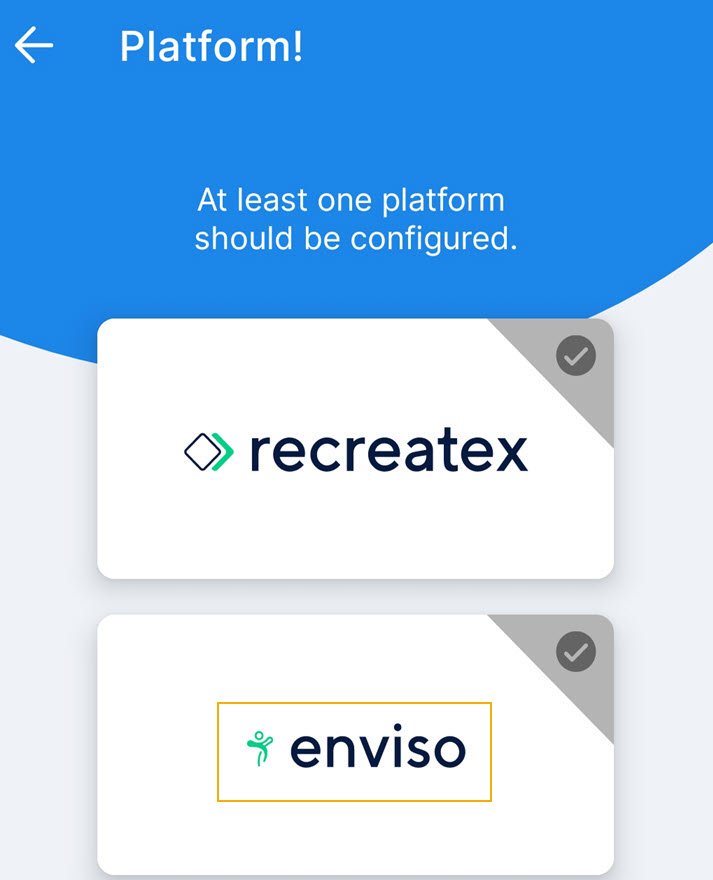 |
2. Scan configuration QR code
Next on the Enviso configuration screen, tap the Scan QR code icon  and scan the Enviso configuration QR code. The Enviso configuration QR code will be provided by Vintia support.
and scan the Enviso configuration QR code. The Enviso configuration QR code will be provided by Vintia support.
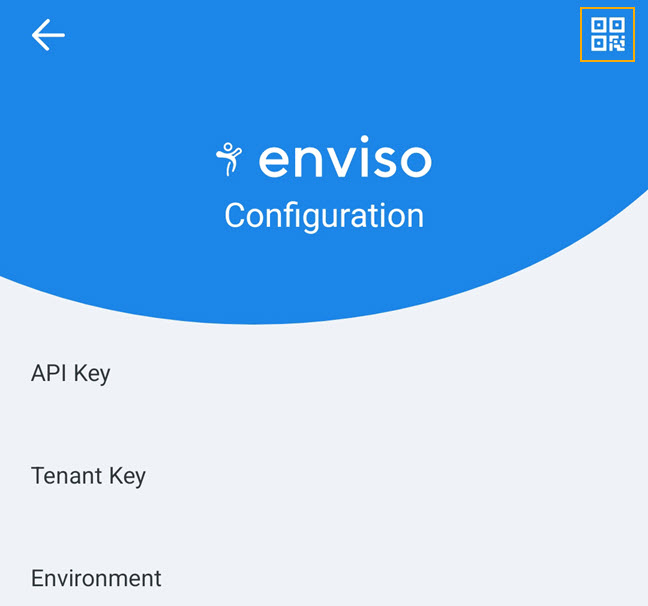 |
In case the device supports red light barcode scanning, you will have the option to scan the barcode using the scanner button in the top-right corner of the screen.
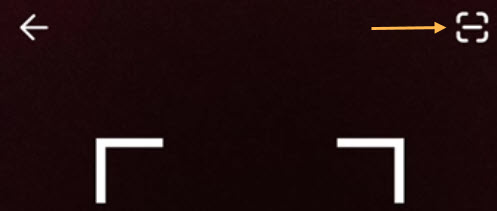 |
Important to know:
On the configuration QR code scanning screen, please ensure to select the correct environment.
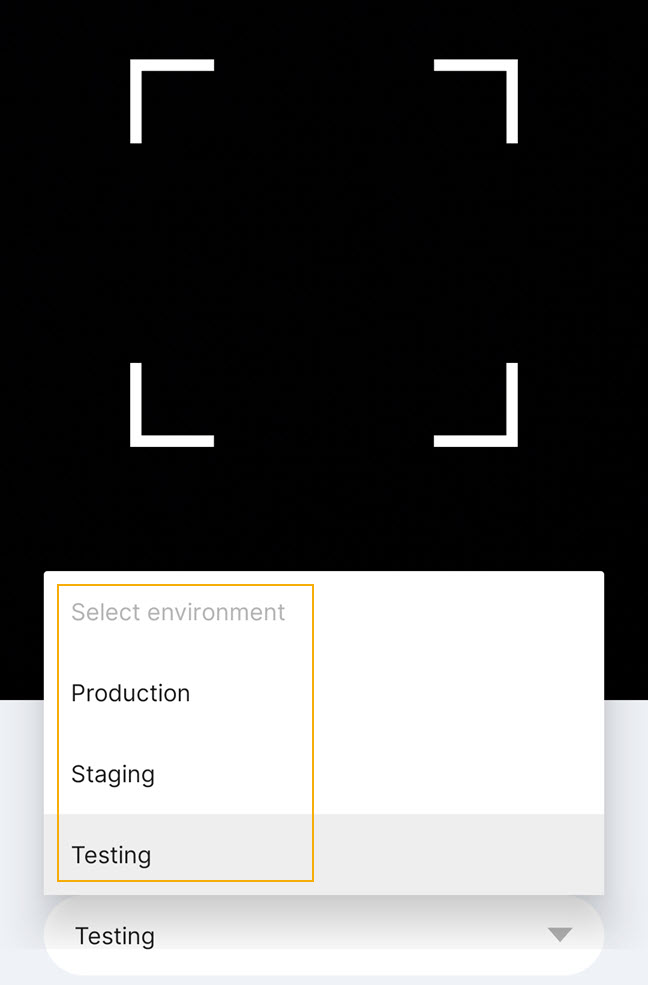 |
For example, if the configuration details are of the 'Production' environment, please select the environment as 'Production' on the scanning screen.
If the connection with Enviso is successful, you can view the scanned configuration details and the selected environment. Tap Next.
3. Enter employee credentials
You will be navigated to the Welcome screen to enter the login credentials. Enter the employee credentials as defined in the Enviso Admin app and tap Next.
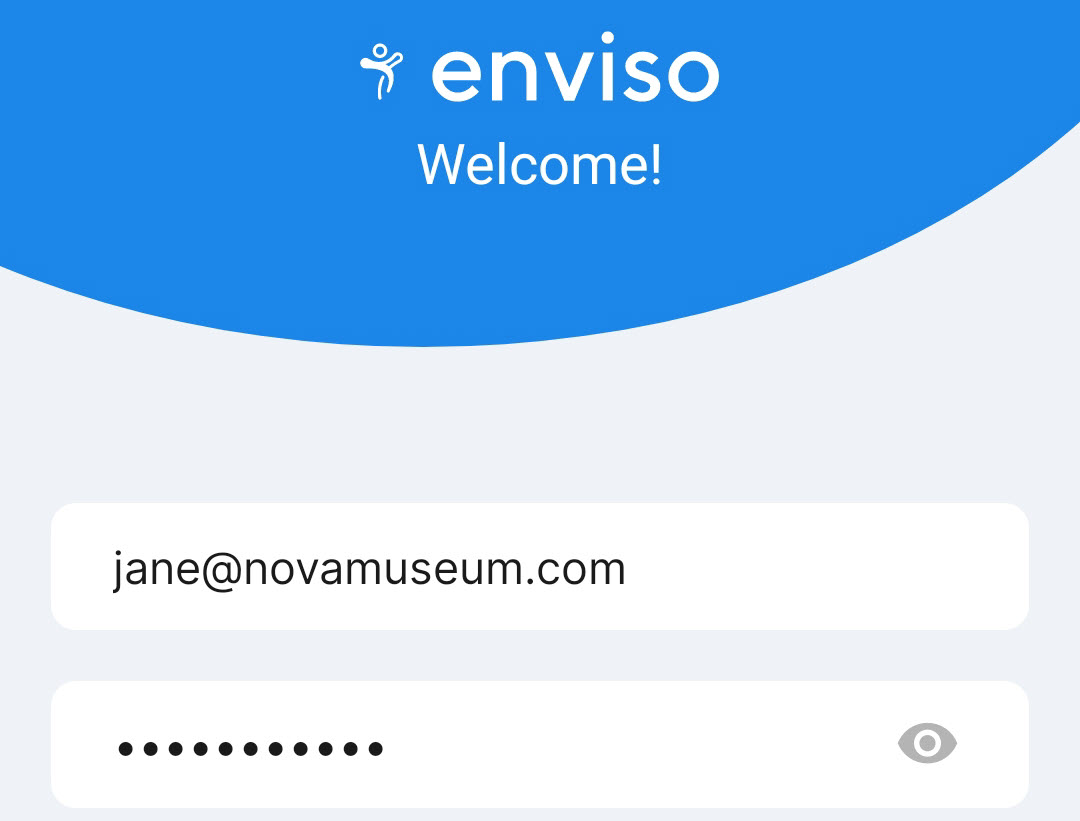 |
Note
For Admission 5.0, multi-tenant is not supported. Multi-tenant refers to the multiple venues added to an organisation.
4. Select Access Zone and Reader
After entering the employee credentials, select the Access Zone and Reader as defined in the Enviso Admin app. Tap Save.
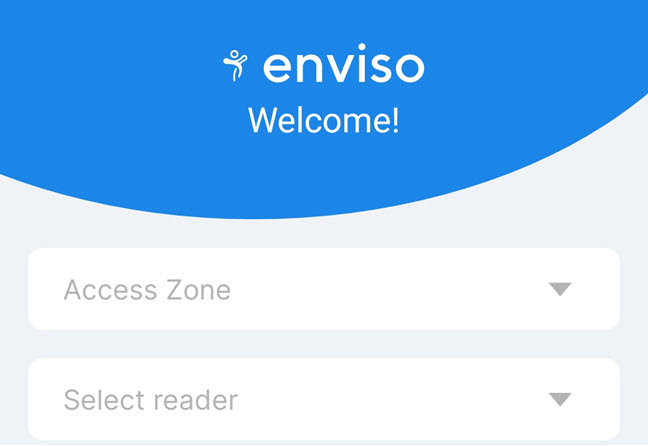 |
Note
Later if you wish to change the access zone and reader, you can do so by editing the profile.
This completes the process of configuring Enviso for using the Admission app. Click Save .
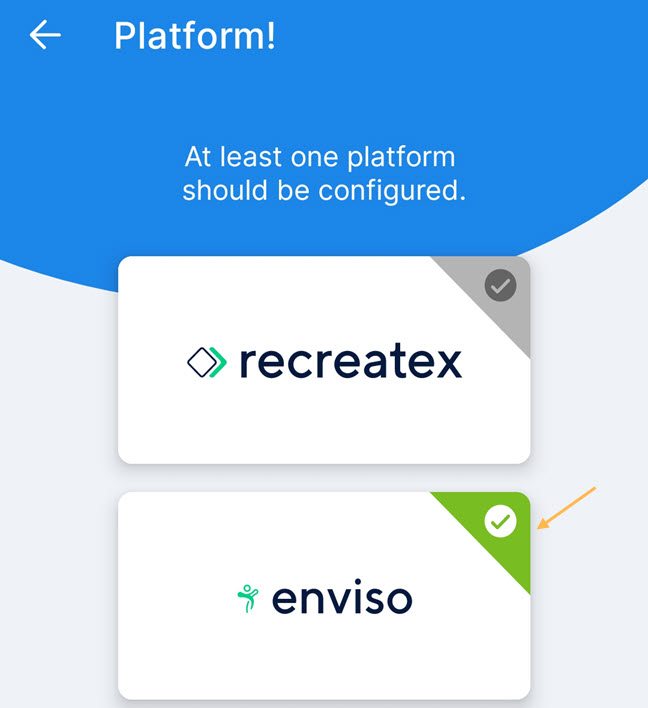 |
Upon subsequent logins with the same profile, you will be required to enter only the employee password.