Initial setup
Create profile
After installing the app you will need to create a profile when using the app for the first time. Tap Create profile and after that enter the profile name.
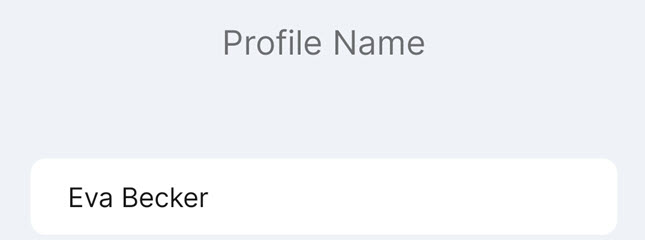 |
Click Next. You will be transferred to another screen to configure the platform.
Important to know:
The profile name can contain letters, digits, and spaces. Special characters are not allowed.
The profile is created on the device and not linked to Recreatex or Enviso.
The created profile is device-specific. Therefore, when using the Admission app on another device, you will need to create a profile again on that device.
It is possible to add and manage multiple profiles on the Admission app.
Configure platform
On the Platform screen, it is possible to configure Recreatex, Enviso, or both the ticketing platforms for scanning tickets and memberships via the Admission app.
For a user profile, you can configure both platforms one after the other.
Configure Recreatex platform
Configure Enviso platform
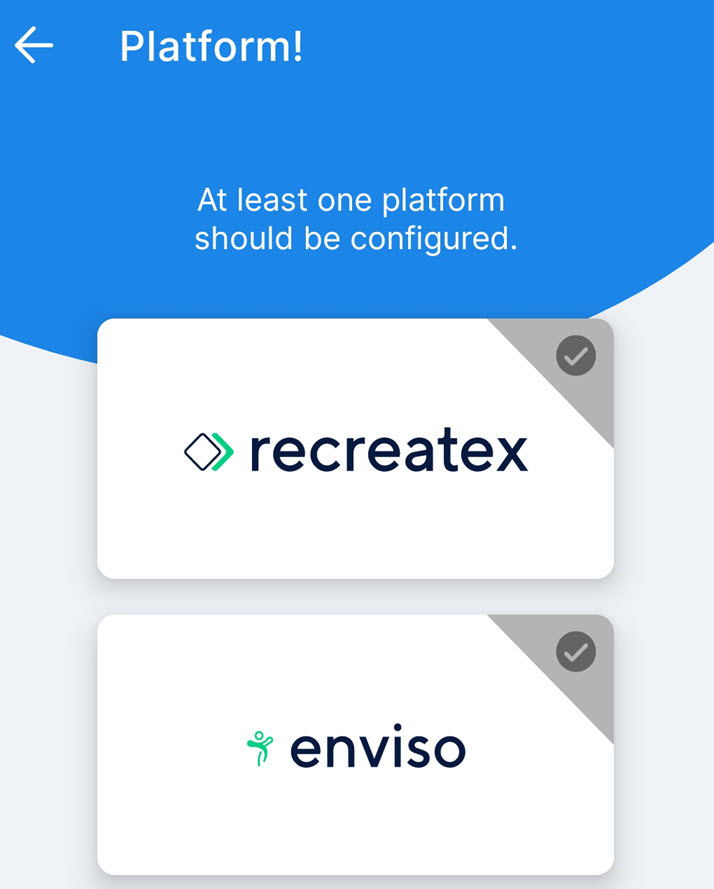 |
Important to know:
In case both platforms are configured for a profile, the Admission app will automatically identify whether the ticket/membership belongs to the Recreatex or Enviso platform.
If the Enviso platform is configured for a profile (either singularly or in addition to the Recreatex platform), the parameter
ExclusiveAccessPrefix/ExclusiveAccessLengthmust be configured in the Admission app configuration file.Once a platform is successfully configured, it is not possible to delete the platform for a profile. However, you can edit the profile details.
Configure Recreatex
1. Select platform
On the Platform screen, select Recreatex.
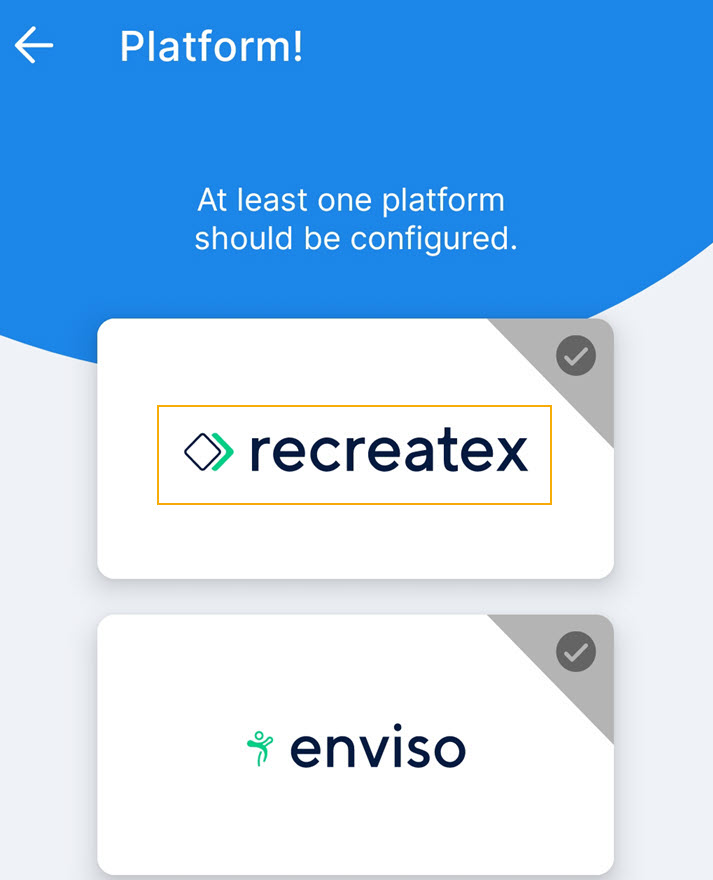 |
2. Scan configuration QR code
Next on the Recreatex configuration screen, tap Scan QR and scan the Recreatex configuration QR code. The Recreatex configuration QR code will be provided by Vintia support.
For added security, the Recreatex configuration supports only HTTPS URLs. Vintia support will embed the HTTPS URL in the provided Recreatex configuration QR code.
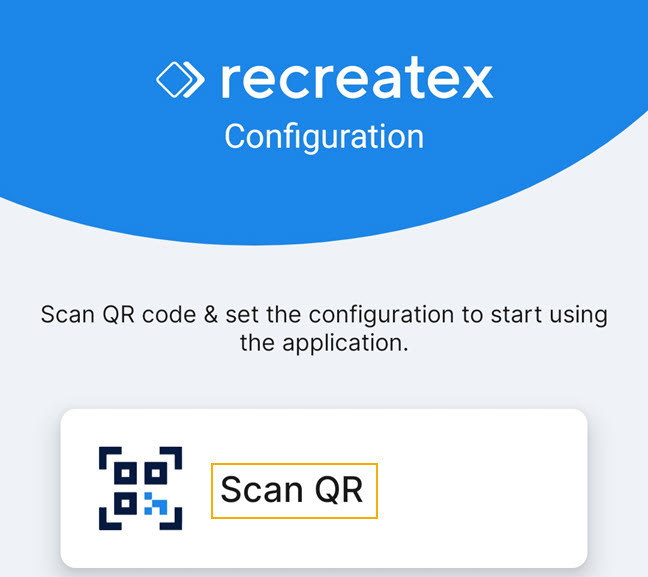 |
In case the device supports red light barcode scanning, you will have the option to scan the barcode using the scanner button in the top-right corner of the screen.
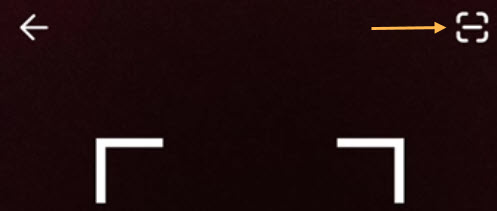 |
3. Enter employee credentials
If the connection with Recreatex is successful, you will be navigated to the Login credentials screen. Enter the employee credentials as defined in Recreatex. Also, select a reader.
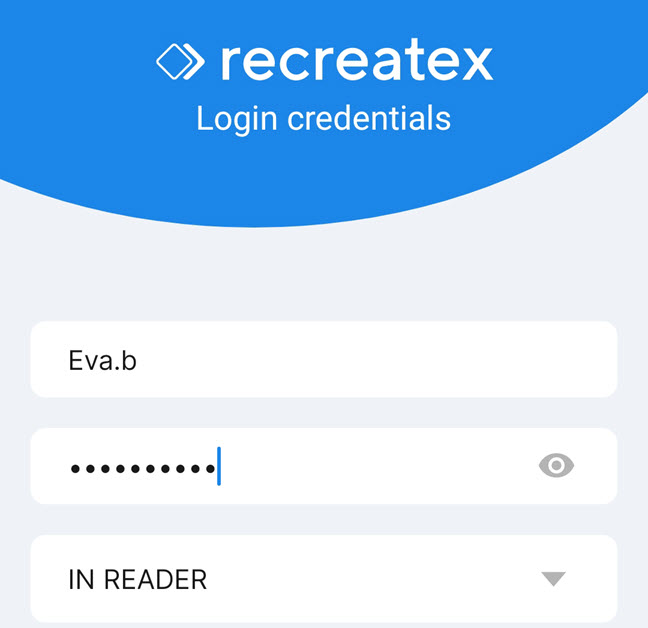 |
This completes the process of configuring Recreatex platform for the Admission app. Click Save .
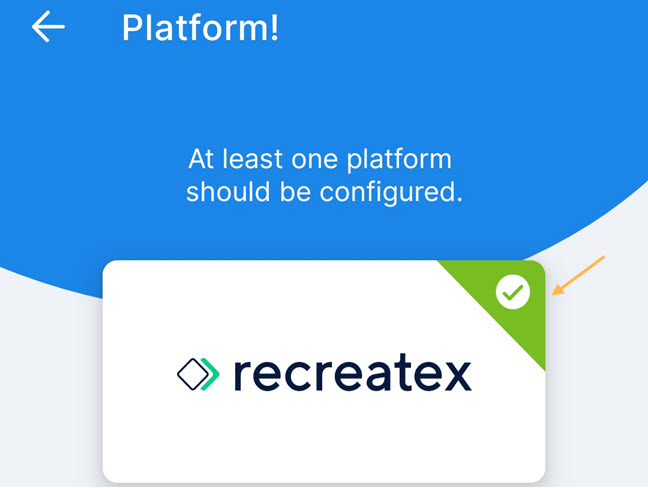 |
Upon subsequent logins with the same profile, you will be required to enter only the employee password. The Recreatex reader will be pre-selected. However, you will be able to change the reader if required.
If you wish to connect to another Recreatex version, tap Scan QR and scan the configuration QR code of that version.
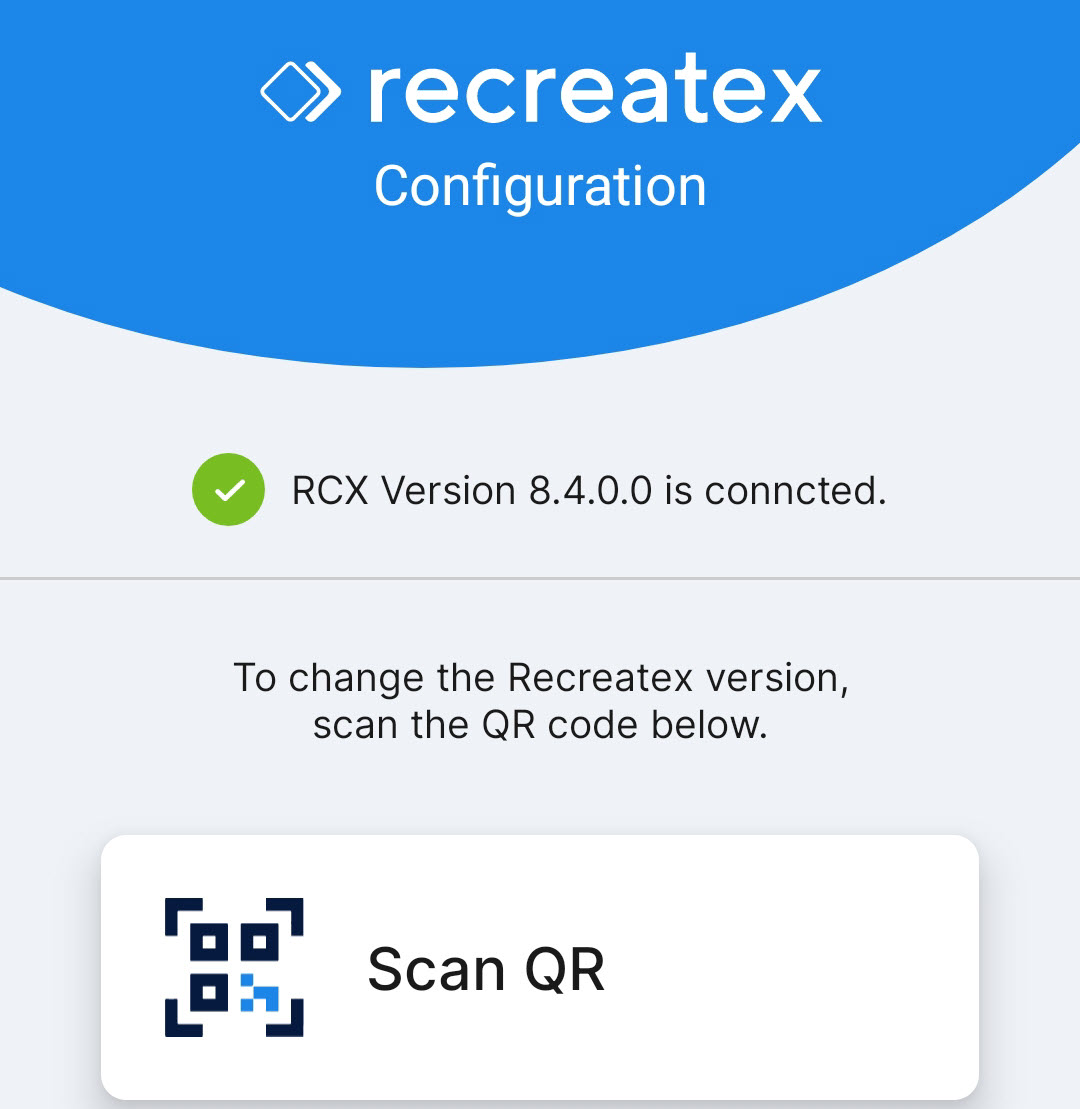 |
In the Recreatex desktop, the employee login credentials can be defined from the tab Web > General on the employee level.
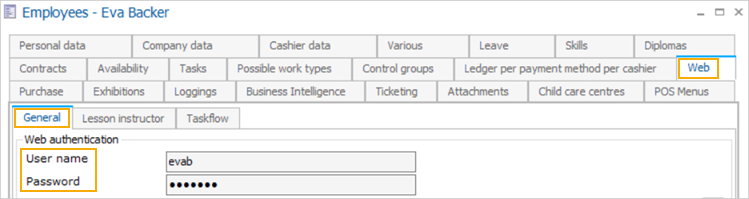
Configure Enviso
1. Select platform
On the Platform screen, select Enviso.
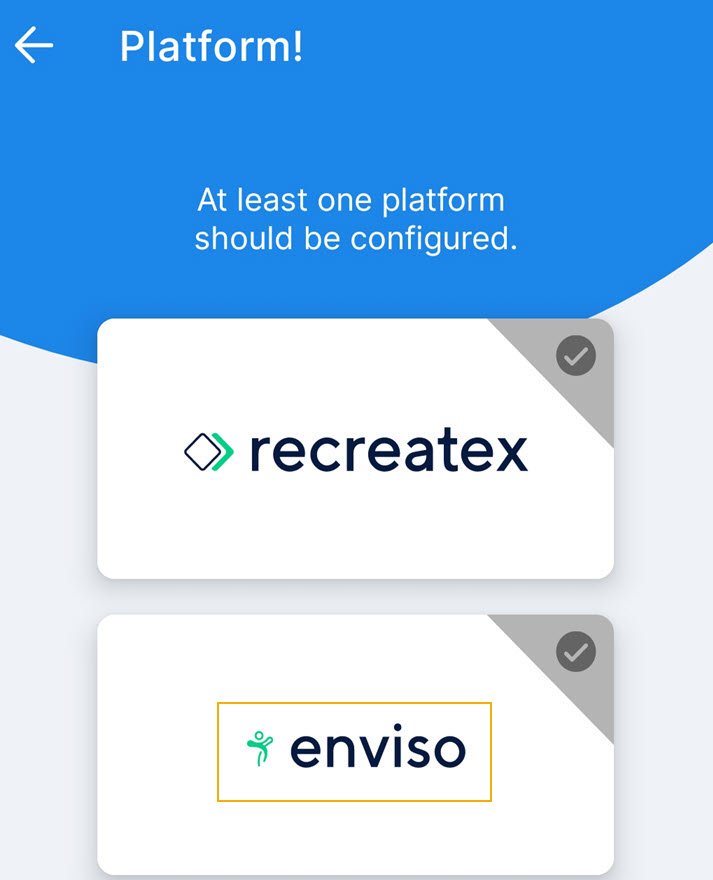 |
2. Scan configuration QR code
Next on the Enviso configuration screen, tap the Scan QR code icon  and scan the Enviso configuration QR code. The Enviso configuration QR code will be provided by Vintia support.
and scan the Enviso configuration QR code. The Enviso configuration QR code will be provided by Vintia support.
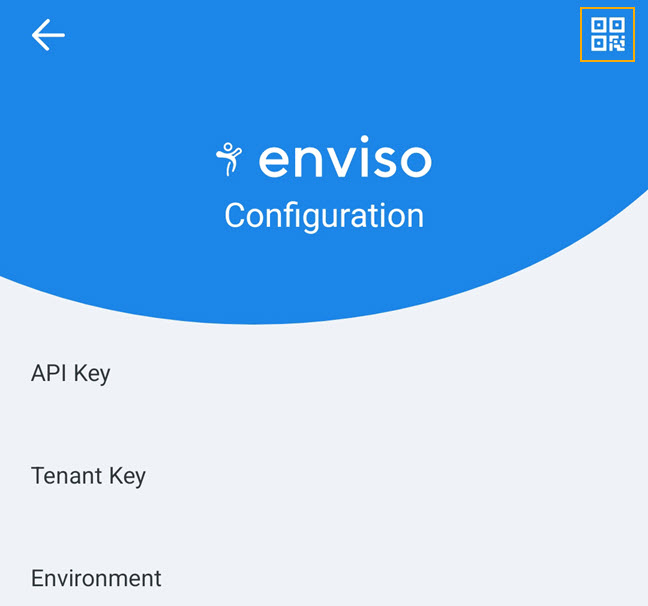 |
In case the device supports red light barcode scanning, you will have the option to scan the barcode using the scanner button in the top-right corner of the screen.
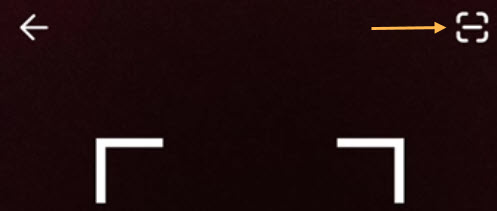 |
Important to know:
On the configuration QR code scanning screen, please ensure to select the correct environment.
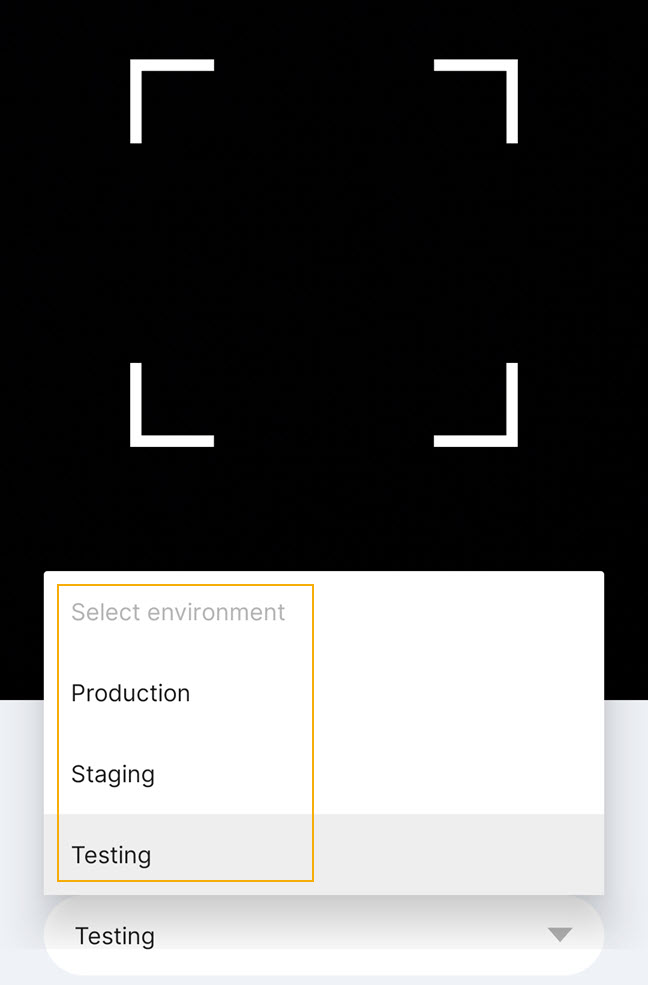 |
For example, if the configuration details are of the 'Production' environment, please select the environment as 'Production' on the scanning screen.
If the connection with Enviso is successful, you can view the scanned configuration details and the selected environment. Tap Next.
3. Enter employee credentials
You will be navigated to the Welcome screen to enter the login credentials. Enter the employee credentials as defined in the Enviso Admin app and tap Next.
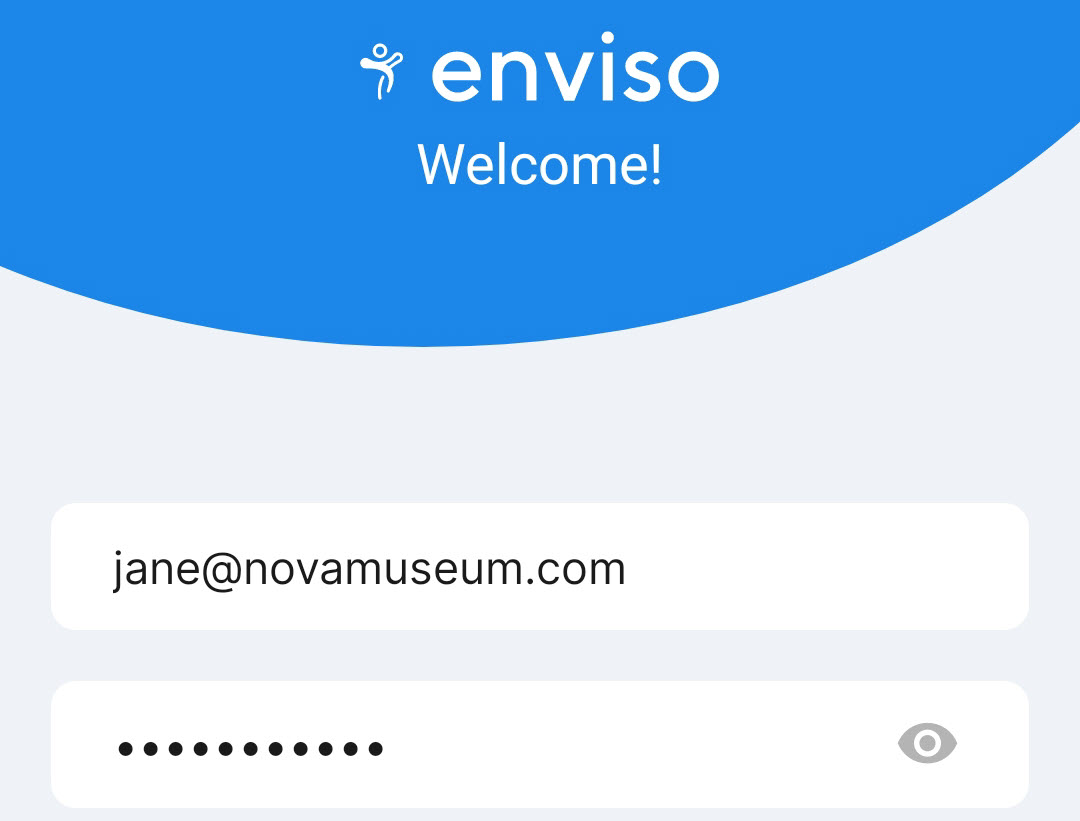 |
Note
For Admission 5.0, multi-tenant is not supported. Multi-tenant refers to the multiple venues added to an organisation.
4. Select Access Zone and Reader
After entering the employee credentials, select the Access Zone and Reader as defined in the Enviso Admin app. Tap Save.
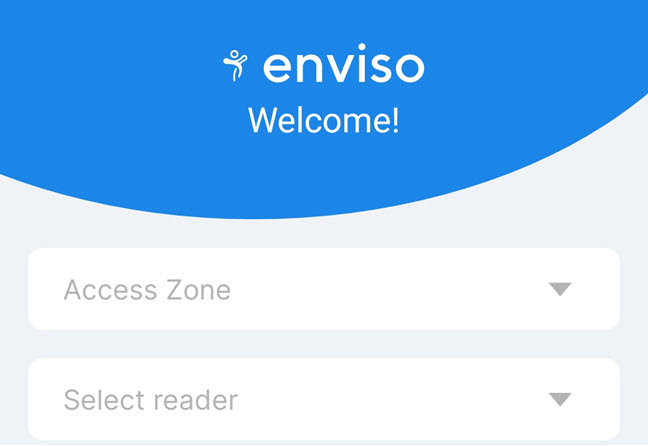 |
Note
Later if you wish to change the access zone and reader, you can do so by editing the profile.
This completes the process of configuring Enviso for using the Admission app. Click Save .
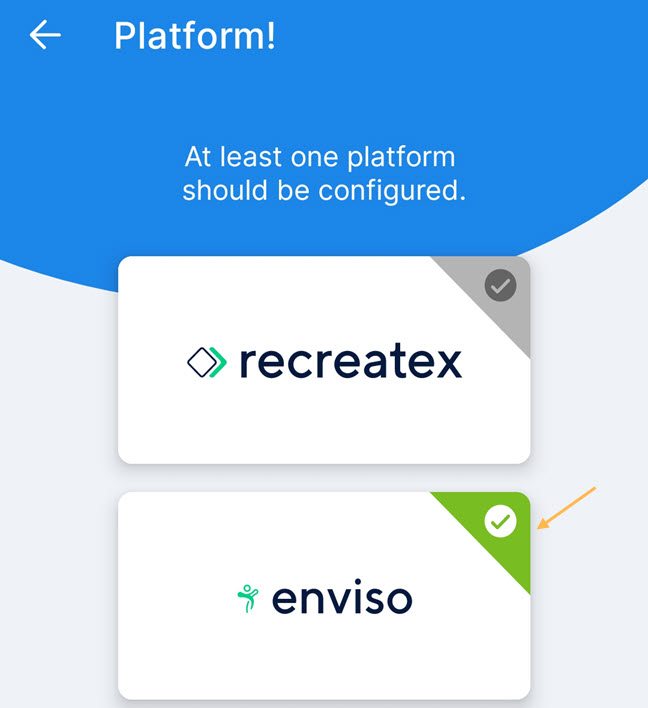 |
Upon subsequent logins with the same profile, you will be required to enter only the employee password.
Manage profile
On the login screen, tap  in the top right corner. Thereafter, on the Select profile screen, you will see the list of profiles created on the device. Along with the profile name, the logos of Recreatex and/or Enviso show the platform(s) configured for that profile.
in the top right corner. Thereafter, on the Select profile screen, you will see the list of profiles created on the device. Along with the profile name, the logos of Recreatex and/or Enviso show the platform(s) configured for that profile.
The Select profile screen allows you to:
Switch profiles
Along with the profile name, the logos of Recreatex and/or Enviso show the platform(s) that is configured for that profile. You can tap on a desired profile to switch a profile.
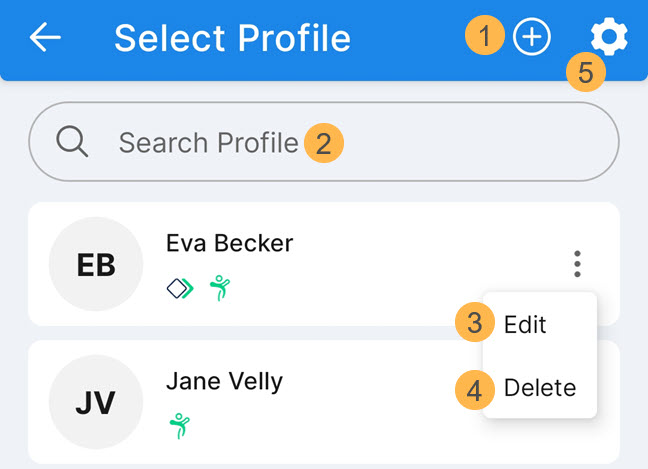 |
1. Add profile
After creating a profile for the first time, you can add multiple profiles for the Admission app on a device.
Tap the  button on the Select profile screen. Next, please follow the process of creating a profile.
button on the Select profile screen. Next, please follow the process of creating a profile.
2. Search a profile
Enter the profile name in the search bar to look up a profile.
3. Edit profile
Tap the more options button  corresponding to the profile and select Edit. Next you can edit all the entered details for that profile.
corresponding to the profile and select Edit. Next you can edit all the entered details for that profile.
Note
For an Enviso configured profile, the only way to consult or change the Access Zone and reader is to edit the user's profile.
4. Delete profile
Tap the more options button  corresponding to the profile and select Delete. Next, you will be required to confirm deleting the profile.
corresponding to the profile and select Delete. Next, you will be required to confirm deleting the profile.
Note
When a profile is deleted, it is removed from the device. It has no impact on the user profile created in Recreatex/Enviso.
5. Access app settings
Tap  in the top panel of the Select profile screen to access the app settings. You will require a valid PIN to access the app settings. The default PIN is '1234'. We recommend changing it from the General settings > Change PIN.
in the top panel of the Select profile screen to access the app settings. You will require a valid PIN to access the app settings. The default PIN is '1234'. We recommend changing it from the General settings > Change PIN.
Logging into the app
Recreatex login
On the login screen, enter the employee password as defined in the Recreatex desktop application.
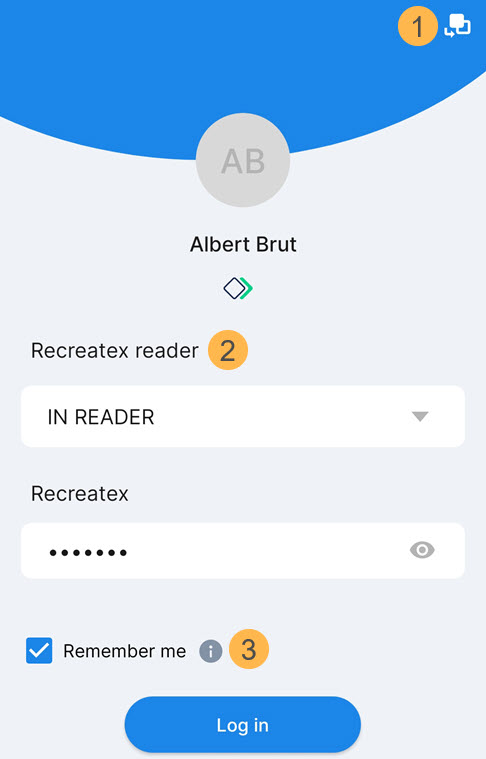 |
1. You can switch profiles on the login screen if required.
2. If Recreatex is configured for a profile, the reader selected at the time of creating the profile will be pre-filled. You can change the reader if required.
3. In case the option Remember me is selected, then upon subsequent logins from the same profile, the last entered employee credentials will be pre-filled.
Warning
If the option Remember me is selected, anyone can log into the Admission app. This might pose security issues. We recommend you use it with utmost discretion.
Log in with employee name
If the General setting Login authentication is disabled, you can log into the app by (1) selecting an employee from the employee list instead of entering the employee password. You will also be required to (2) select a reader.
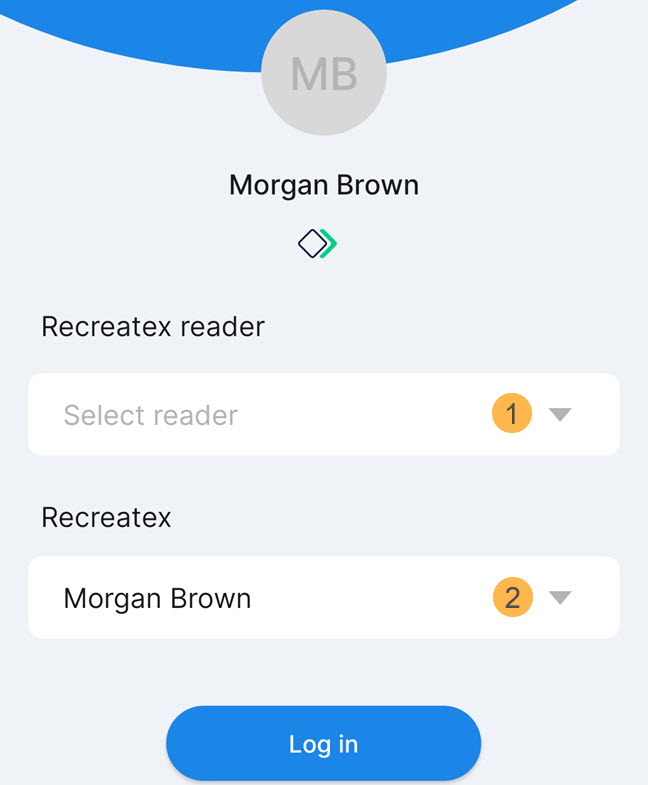 |
Note
When logging in with the employee name, the option 'Remember me' is not available on the login screen.
Tap Log in to log into the Admission app and begin scanning tickets and memberships.
TaskFlow constantly validates the user in the background to ensure that the logged-in user is a valid user. The TaskFlow app checks the following two parameters to ensure the user's authentication:
Blocked employee
If the logged-in employee has been blocked in Recreatex, then the user will automatically be logged out from the TaskFlow app. An employee can be blocked from the employee card,tab Personal data> Blocked.
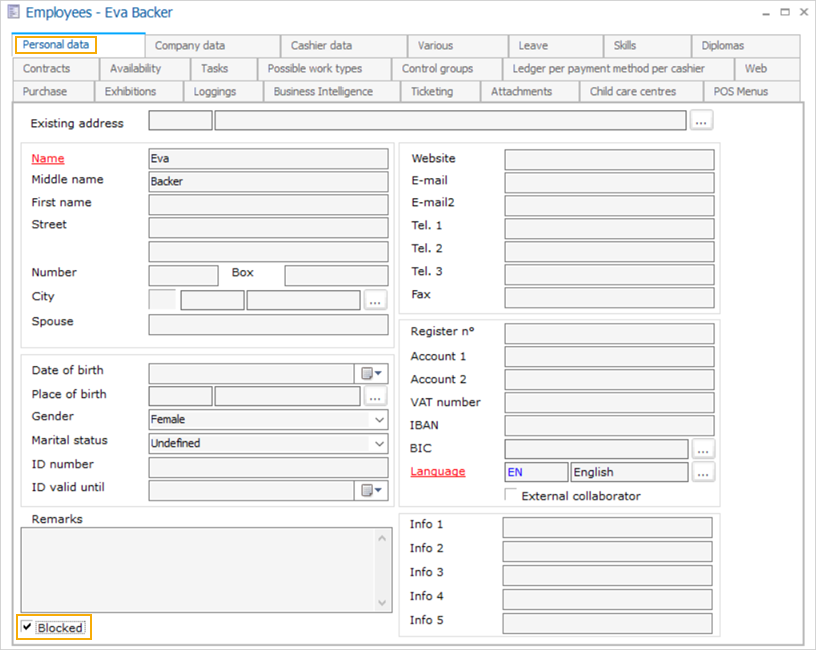
Changed password
If the logged-in employee's password has been changed from Recreatex, then the user will automatically be logged out from the TaskFlow app. The employee's password for the TaskFlow app can be changed from the employee's card tab Web > tab General.
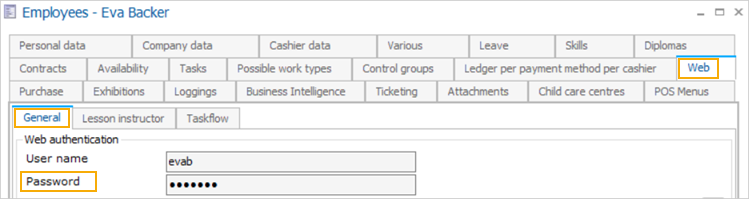
Enviso login
On the login screen, enter the employee password as configured for the profile.
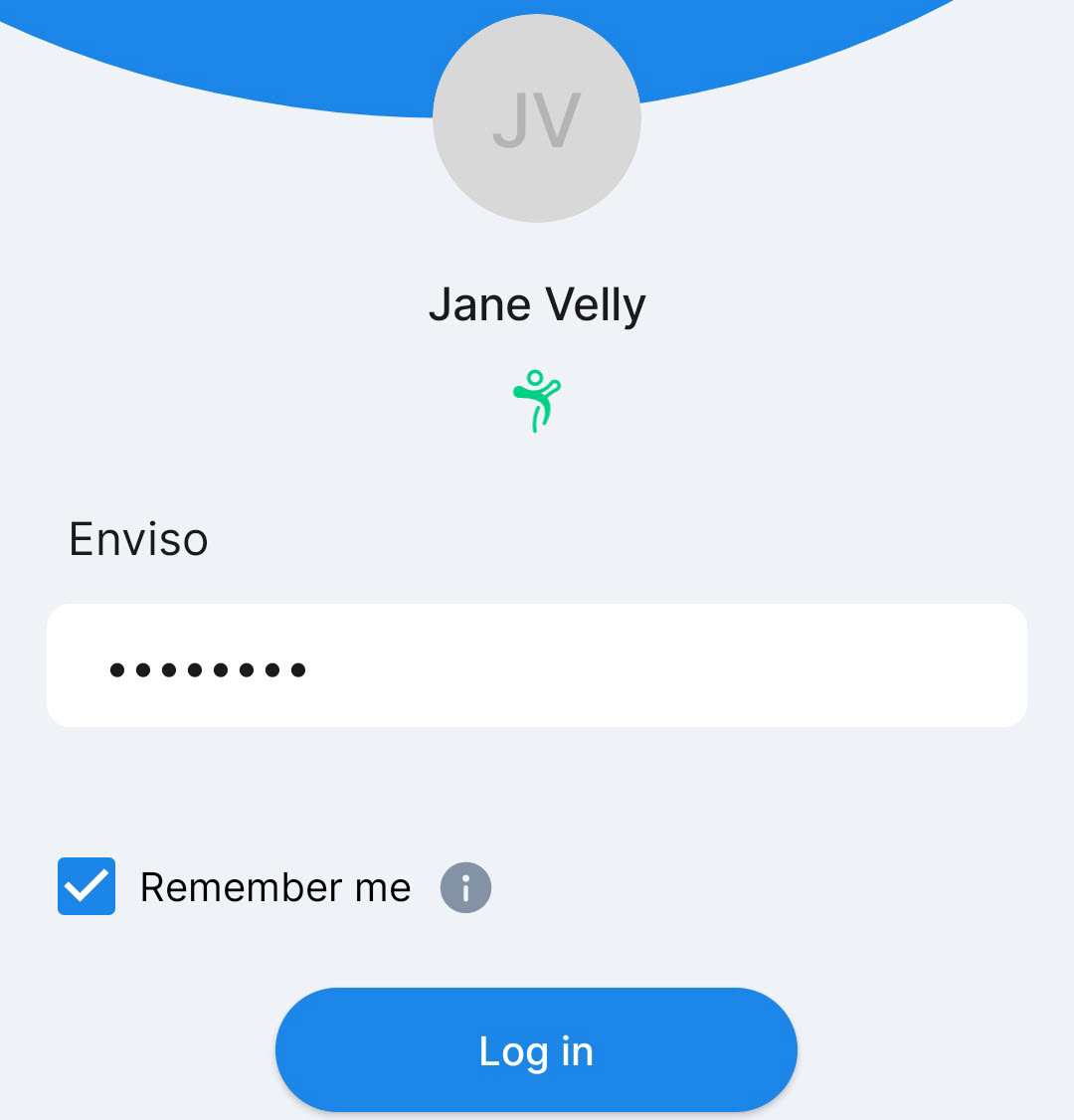 |
Warning
Your Enviso account must have scan permissions to be able to scan and validate Enviso tickets/memberships (Enviso Admin > User roles > Permissions > Scan barcode). Refer Managing roles.
In case the option Remember me is selected, then upon subsequent logins from the same profile, the last entered employee credential will be pre-filled.
Warning
If the option Remember me is selected, anyone can log into the Admission app. This might pose security issues. We recommend you use it with utmost discretion.
Tap Log in to log into the Admission app and begin scanning tickets and memberships.
Common login
In case both, Recreatex and Enviso are configured for a profile, select the Recreatex reader and enter the Recreatex and Enviso password, respectively.
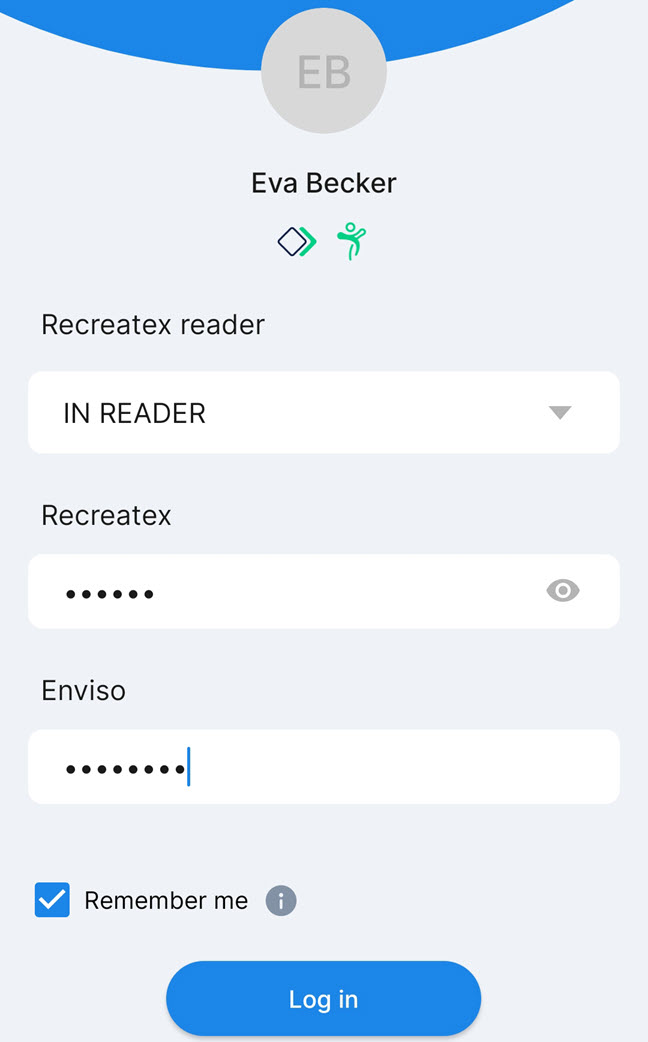 |
In case the option Remember me is selected, then upon subsequent logins from the same profile, the last selected reader and the entered employee credentials for Recreatex and Enviso will be pre-filled.
Warning
If the option Remember me is selected, anyone can log into the Admission app. This might pose security issues. We recommend you use it with utmost discretion.