Manage profile
On the login screen, tap  in the top right corner. Thereafter, on the Select profile screen, you will see the list of profiles created on the device. Along with the profile name, the logos of Recreatex and/or Enviso show the platform(s) configured for that profile.
in the top right corner. Thereafter, on the Select profile screen, you will see the list of profiles created on the device. Along with the profile name, the logos of Recreatex and/or Enviso show the platform(s) configured for that profile.
The Select profile screen allows you to:
Switch profiles
Along with the profile name, the logos of Recreatex and/or Enviso show the platform(s) that is configured for that profile. You can tap on a desired profile to switch a profile.
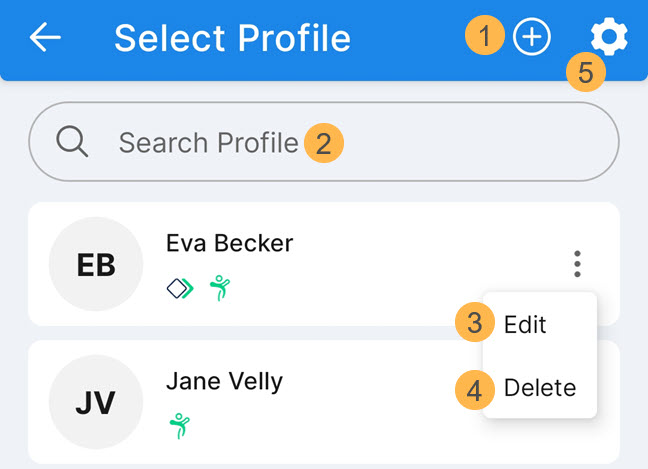 |
1. Add profile
After creating a profile for the first time, you can add multiple profiles for the Admission app on a device.
Tap the  button on the Select profile screen. Next, please follow the process of creating a profile.
button on the Select profile screen. Next, please follow the process of creating a profile.
2. Search a profile
Enter the profile name in the search bar to look up a profile.
3. Edit profile
Tap the more options button  corresponding to the profile and select Edit. Next you can edit all the entered details for that profile.
corresponding to the profile and select Edit. Next you can edit all the entered details for that profile.
Note
For an Enviso configured profile, the only way to consult or change the Access Zone and reader is to edit the user's profile.
4. Delete profile
Tap the more options button  corresponding to the profile and select Delete. Next, you will be required to confirm deleting the profile.
corresponding to the profile and select Delete. Next, you will be required to confirm deleting the profile.
Note
When a profile is deleted, it is removed from the device. It has no impact on the user profile created in Recreatex/Enviso.
5. Access app settings
Tap  in the top panel of the Select profile screen to access the app settings. You will require a valid PIN to access the app settings. The default PIN is '1234'. We recommend changing it from the General settings > Change PIN.
in the top panel of the Select profile screen to access the app settings. You will require a valid PIN to access the app settings. The default PIN is '1234'. We recommend changing it from the General settings > Change PIN.