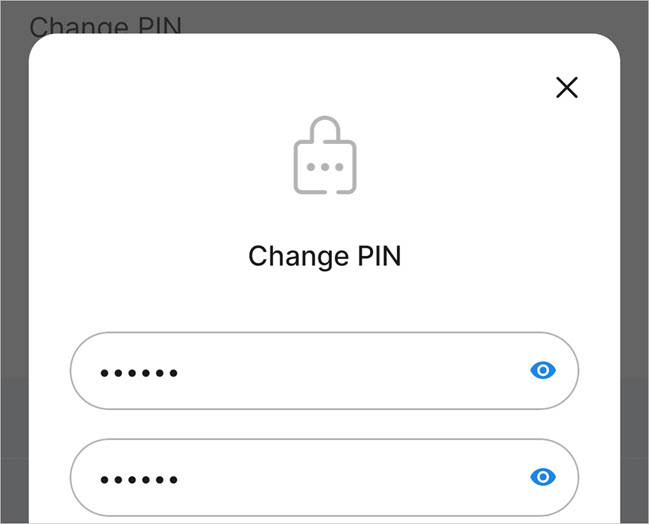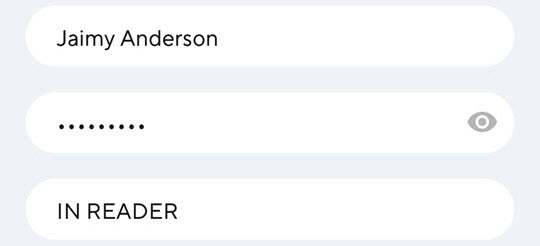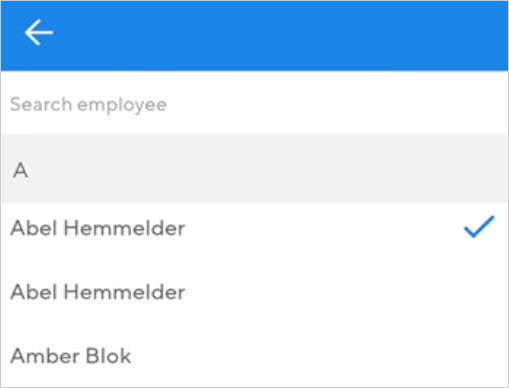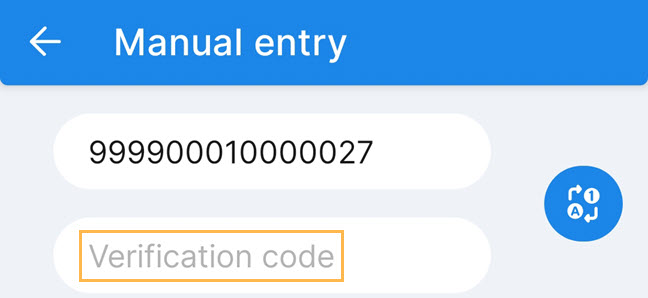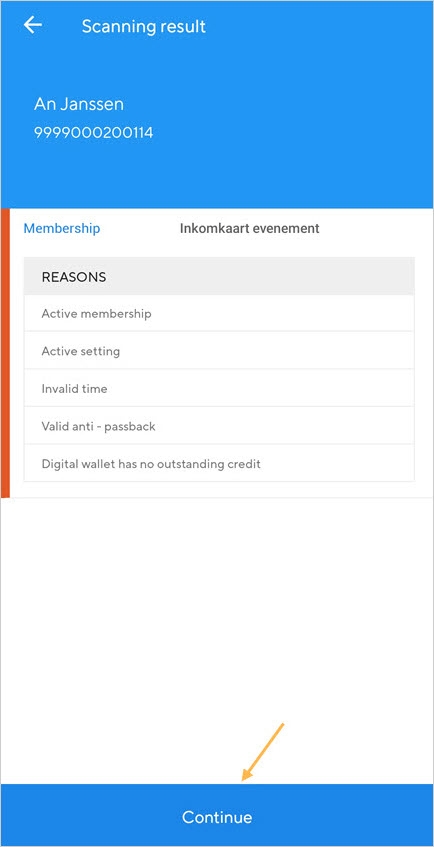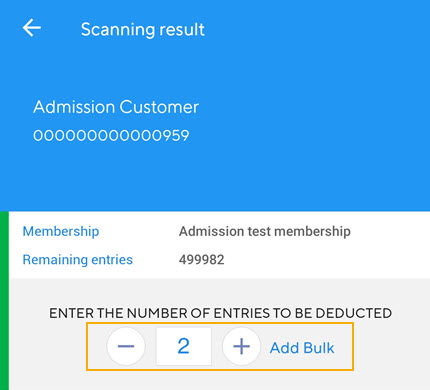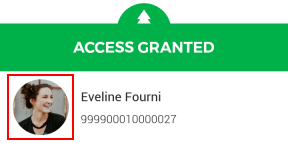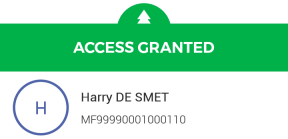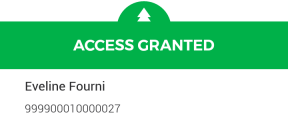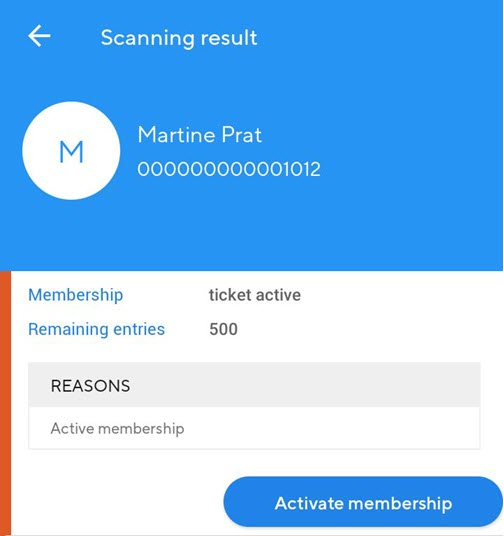Settings
The Setting screen contains various options for the Admission app. A valid Settings PIN is required to access the Settings.
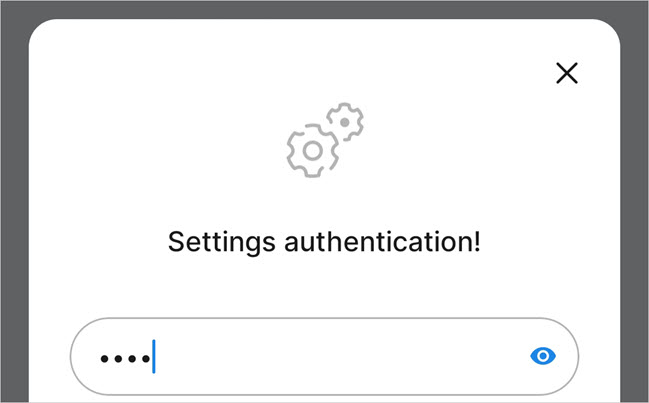 |
Note
The settings defined will be applicable to all the profiles on the device.
On the Settings screens, the setting options are identified as below:
Setting options with no logo: This means that the setting is applicable to both Recreatex and Enviso platoforms.
Setting options with Recreatex logo: This means that the setting is applicable to the Recreatex platform.
Setting options with Enviso logo: This means that the setting is applicable to the Recreatex platform.
General
Language | It is possible to choose the language of the application (English, Dutch, French, German and Polish). The default language is English. | ||
Sound | If activated, you will hear sound at the time of validating access that indicates valid or invalid access. WarningWhen using the parameter Sound, ensure that the volume setting for media in your device is not set to mute. | ||
Vibrate | If this option is activated, the device will vibrate at the time of validating access indicating valid or invalid access. | ||
Dim display after | It is possible to define how long the scanning screen is idle before the brightness level of the device's display reduces automatically. This can be useful to extend the device's battery life. Tap on the device screen to resume the current brightness level. | ||
Battery saver mode | If enabled, the camera for camera scanning will turn off when idle for 30 seconds. You can tap on the screen to resume camera scan. If disabled, the camera scanning will stay on even when idle. This can drain the device battery faster. | ||
Change PIN | This option allows you to change the PIN required to access the Settings screen. Enter the new PIN twice and tap OK to change the Settings PIN.
NoteTap | ||
Default scanner | This option allows you to select the scanning method that will be in use when you log into the Admission app. You can always switch to another scanning method if required. Depending on the scanning type supported by the device, you will be able to select from Camera, NFC, and Scanner (red light barcode scanner) as the default scanner. NoteNFC scan is not supported for Enviso tickets and memberships. | ||
App update | Tap to know if a new version of the Admission app is available. For Recreatex users, if the new version is compatible with your Recreatex version, it is possible to install the new version of the Admission app. | ||
App tracing | Allows you to send activity logs to Vintia support for troubleshooting purposes. For certain troubleshooting, the Vintia support team requires your activity logs. In such situations, use the App tracing setting. Tap Get started and perform the series of actions leading you to the issue you need resolution for. Thereafter, go back to the App tracing setting and tap Upload logs. This will automatically send the activity logs to Vintia support. If you wish to start app tracing again, tap Restart diagnostics collection. WarningWe recommend running app tracing only if your support representative has asked you to do so. | ||
Login authentication | This option is relevant when using the Recreatex platform. If enabled, the user will be able to log into the Admission app using the employee name and password (as configured in the Recretex desktop application).
If disabled, at the time of logging in, the user will only need to select from the list of employees. The user is not required to enter a password.
In both cases, the reader needs to be selected. WarningChanging the Login authentication option automatically logs out the user from the Admission app. |
NFC
Note
NFC scan is supported only for Recreatex tickets and memberships.
Bytes reversed | Activiate this option if the NFC card string is to be read in reverse. |
NFC read sequence | It is possible to define the sequence in which card information will be read when a card is scanned using NFC scanning. NoteAdmission app configuration file must be available on the server when scanning cards using NFC. |
Scanning
Note
The Scanning settings apply only for Recreatex tickets and memberships.
Remove invalid access groups | If this option is activated, the Admission application will refer to the access group validation for a membership as defined in the Recreatex desktop application to allow/restrict visitor admission. If deactivated, the application will ignore the access group validation and permit admission based on other membership validations defined in the Recreatex desktop application for that membership. | |
Use holiday calendar | If this option is activated, the Admission application will refer to the holiday calendar as defined in the Recreatex desktop application for restricting/allowing admission to visitors. | |
Ask verification code | If this option is activated, you will be required to enter a verification code as an additional step in order to validate admission.
| |
Confirm entries deduction | If this option is activated, on the screen Scanning result, you will be required to take the additional step to confirm deducting entry. See Confirm entries deduction.
If deactivated, the Admission application will auto-deduct entry. See further Auto deduction | |
Deduct multiple entries | If this option is activated, you will be required to enter the number of entries to be deducted for a valid ticket or card number. It works in combination with the parameter, Confirm entries deduction. See Deduct multiple entries
|
Membership
Show picture | If this option is activated, the profile picture of the visitor will be visualised in the scan result.
In case a customer's profile photo is not available in his/her record in the Recreatex desktop application, an icon with the initial letter of the customer's name will show instead of the photo.
If deactivated, the profile picture of the visitor will not be visualised in the scan result.
| |||
Show extra info for memberships | If enabled, the extra info entered in Recreatex will be shown along with the scan result. | |||
Active membership | In Recreatex, if memberships are configured to be activated on the first visit (and not upon sale), this setting can be useful. If enabled, then upon scanning a membership that is configured to be activated upon the first visit, the scan result will show access denied and you will have the option to Activate membership. After tapping on Activate the tickets, the membership will be activated and the visitor will be granted access. If disabled, then upon scanning a membership that is configured to be activated upon first visit, the scan result will show access denied and there will be no possibility to activate the membership and grant access to the visitor.
| |||
Envsio input format | When Recreatex and Enviso both are configured the input format is required to be added in the app configuration file. The input format (Pre-fix and length) will be shown if it is added to the configuration file. |