Settings
<Settings>...<Settings>
These settings refer to the various options available in the Settings section of the mPOS application.
Note
The value defined for each of the Settings parameters will be common for all the mPOS users using the same configuration settings.
Exit PIN
<ExitPIN>1234</ExitPIN>
The <ExitPIN> tag defines the Exit PIN.
The default Exit PIN is 1234.
Note
The Exit PIN can be defined only from the Configuration file (app level setting), therefore it is common for all the mPOS users logged in using the same configuration settings.
Generally, the Exit PIN is known only to the Administrator or Headwaiter.
When it is used
When the user moves out of the application without logging out, he/she will be required to enter the Exit PIN to do so.
This can, for example, be useful when the connectivity with the server is interrupted and consequently it is not possible to authenticate the logout PIN with the server, without which a user can not log out.
Note
A user can exit the application if the app setting Lock application exit is deactivated (see Lock app exit).
Important to know:
The difference between 'log out' and 'exit app' is:
When a user logs out, he will be logged out from the Recreatex server.
Whereas, when a user exits the application by using the Exit PIN, he will be able to move out of the application but his log-in session on the Recreatex server will not be closed (the shift remains open).
Language
<Language>EN</Language>
The <Language> tag defines the language of the application.
Enter the desired language code from the following options:
EN = English
NL = Dutch
FR = French
The default language is English (EN).
Menu layout
<MenuLayout>2</MenuLayout>
The <MenuLayout> tag is used to define the layout of the Categories screen.
Enter a value from the following options:
1 = Grid with price
2 = Grid without price
3 = List with price
4 = List without price
The default value is 2, thereby displaying the Categories screen in Grid without price view mode.
Article view mode
<ArticleViewMode>4</ArticleViewMode>
The <ArticleViewMode> tag is used to define the visualisation of the Categories screen in 4 or 5 columns.
Define a value from the following options:
4 = View categories screen in 4 columns
5 = View categories screen in 5 columns
The default value is 4, thereby displaying the Categories screen in 4 columns.
Navigate to
<NavigateTo>1</NavigateTo>
The <NavigateTo> tag is used to define to which screen the user will be navigated after placing an order on the Categories screen.
Enter a value from the following options:
1 = Home screen
2 = Menu dashboard (Categories screen)
3 = Basket
4 = Checkout
The default value is 1.
Note
In the case of the table dashboard, the code value 1 will navigate the user to the Table dashboard. Whereas, in the case of without a table dashboard, the user will be navigated to the Categories screen.
Default payment method
<DefaultPaymentMethod>Cash</DefaultPaymentMethod>
The <DefaultPaymentMethod> tag is used to define the default payment method from the below options:
Cash
Card
Invoice
Gotoaccount
The default value is Cash.
When it is used:
The defined payment method will be selected by default on the Checkout screen. The mPOS user can, of course, always select the desired option when proceeding to checkout.
Change payment amount
<ChangePaymentAmount>false</ChangePaymentAmount>
The <ChangePaymentAmount> tag is used to define whether the payment amount can be changed as compared to the actual bill amount on the Checkout screen.
If defined as true, the user will be able to change the payment amount at checkout.
If defined as false, the user will not be able to change the payment amount at checkout.
The default value is false.
Default card method
<DefaultCardMethod>NFC</DefaultCardMethod>
The <DefaultCardMethod> tag is used to define which customer selection method will open by default on the Checkout screen.
Define a value from the following options:
NFC
Barcode
Manual
The default value is NFC.
When it is used:
The defined customer selection method will be selected by default on the Checkout screen. The mPOS user can, of course, always select the desired option when processing checkout.
Lock app exit
<LockAppExit>false</LockAppExit>
If the <LockAppExit> tag is defined as false,the user will be able to move out of the application by providing a valid exit PIN.
By default, this parameter is defined as true, hence it will be obligatory for the mPOS user to log out in order to move out of the application
In this case, an exit PIN must be defined for the parameter Exit PIN (see Exit PIN).
Auto lock
<AutoLock>false</AutoLock>
How to use
If the <AutoLock> tag is defined as true, the mPOS application will auto-lock if it is idle for the amount of time specified for the parameter Auto Lock Time.
The default value is false, which means the app will not auto-lock if left idle for any amount of time.
Printing instance
<Settings>
<SelectedPrintingInstance>For Send order
<PrinterSetup> <Key>Order</Key> <Type>Dispatcher</Type> </PrinterSetup>
For Checkout
<PrinterSetup> <Key>Checkout</Key> <Type>Direct</Type> </PrinterSetup>
For Request bill
<PrinterSetup> <Key>RequestBill</Key> <Type>Dispatcher</Type> </PrinterSetup>
For Send message
<PrinterSetup> <Key>SendMessage</Key> <Type>NoPrinter</Type> </PrinterSetup>
For Access ticket
<PrinterSetup> <Key>TicketPrinting</Key> <Type>ETicket</Type> </PrinterSetup>
</SelectedPrintingInstance>
</Settings>The <SelectedPrintingInstance> tag is used to define the printing method for each of the printing instances.
Enter the desired printing method from the following options for each of the instances.
Direct = Print using a Bluetooth printer
Dispatcher = Dispatcher printing
No printer = Do not print
For a description on each of the printing methods, see Printing methods.
Warning
A printing method for each of the printing instances must be defined. If you don't require to print for a particular instance, select No Printing.
When using the mPOS application, for a Sales zone configured without table (visualised as Other on the login screen) print will be generated only at the instance of Checkout.
The instance Access ticket is applicable when making a sale for membership and exhibition visits.
When it is used
Send order | When the user confirms an order, a print of the order ticket will be generated from the printer selected for send order. Generally this printer is in the kitchen and not a portable printer. The kitchen staff receives the order printouts and prepare items accordingly. Available printing methods:
|
Send kitchen message | Whenever the user sends a message from pre-defined kitchen messages, a print of that message will be generated using the printing method defined for Send kitchen message. Available printing method:
|
Request Bill | When the user requests an intermediate bill, print will be generated using the defined printing method. It can be generated multiple times for order until checkout. Available printing methods:
|
Checkout | When the user completes the Checkout procedure, a print will be generated using the printing method selected for this instance. Available printing methods:
NoteIf a point of sale is configured with GKS, the printing method defined for Checkout will be used for printing the X reports and Z reports. |
Access ticket | The instance Access ticket is applicable only when making a sale for exhibition visits. When the user completes Checkout for the sale of exhibition visits, an access ticket containing a barcode will be printed using the printing method selected for this instance Available printing methods:
|
Printing confirmation
<PrintingConfirmation>false</PrintingConfirmation>
How to use
For the configuration of this parameter, see the description of Show Confirmation Popup.
Authentication PIN
<SettingAuthPin>0123</SettingAuthPin>
The <SettingAuthPin> tag defines the settings PIN.
When it is used
This PIN will be used to access the Settings screen in the mPOS application.
Show available table
Code
<ShowAvailableTable>false</ShowAvailableTable>
The <ShowAvailableTable> tag defines the visualisation of available tables (tables on which no order is placed yet) when the filter My table is applied to the table dashboard.
If defined as true, the user will be able to see the available tables along with the tables served by him/her.
The default value is false, which means the user will be able to see only those tables served by him/her when the filter My table is applied to the table dashboard.
Table dashboard layout
<TableDashboardLayout>2</TableDashboardLayout>
The <TableDashboardLayout> tag defines the layout of the table dashboard.
Enter a value from the following options:
1 = List
2 = Grid
The default value is 2.
Table selection
<TableSelectionType>1</TableSelectionType>
The <TableSelectionType> tag defines the default way of table selection on the table dashboard.
Enter a value from the following options:
1 = Table dashboard (The user can tap on a table to select it for placing an order)
2 = Jump to table (The user will be prompted to enter the table number for selecting a table)
The default value is 1.
Adyen payment terminal
The <PaymentTerminalEnable>true</PaymentTerminalEnable> tag allows you to use Adyen as a card payment method.
The values for <ApiKey>, <SaleId> and the tags under <PaymentTerminals> will be provided by Vintia.
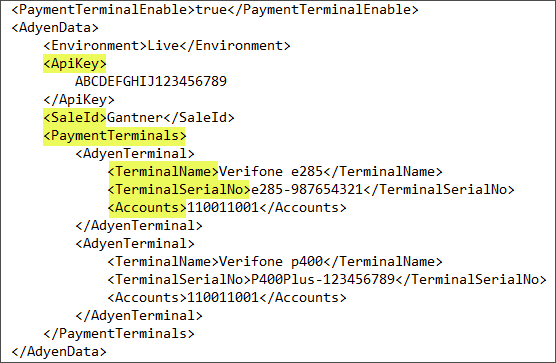
Warning
The value for <Environment> must be set to 'Live'. The value is not case-sensitive.

The value in the tags
<API Key>and<Sales ID>are required to connect with AdyenUsing the tags
<TerminalName>and<TerminalSerialNo>, it is possible to add multiple terminals that will be used to facilitate card payment via Adyen<Accounts>is the customer's unique Adyen account ID
Warning
The config file must be present on the server before starting the mPOS application. For a detailed description, refer How to set up mPOS