Configuring MyPaydesk app
In case of using Ingenico to facilitate card payment (app setting Enable payment terminal is active), the app MyPaydesk (by Ingenico Payment services) must be installed and configured on the device on which mPOS is used.
Note
The option to pay with card on mPOS must be configured in the Recreatex desktop application. For a detailed description on configuring payment methods for mPOS, see Payment methods.
Install MyPaydesk
Installing MyPaydesk on a device that supports Google Play Store
Install MyPaydesk from Google Play Store
https://play.google.com/store/apps/details?id=eu.ingenico.mypaydesk
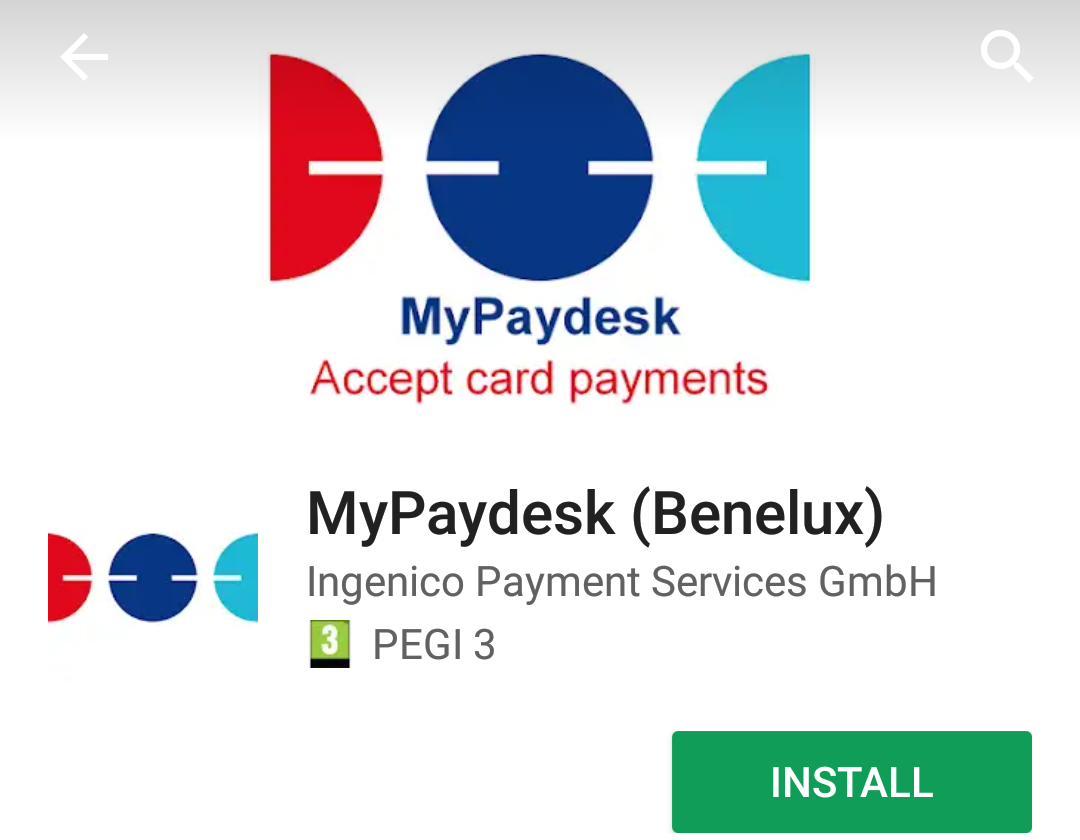
Note
MyPaydesk (Benelux) is a region-specific application for the Benelux market.
Installing MyPaydesk on a device that does not support Google Play Store
For installing the MyPaydesk app on devices that do not support Google Play Store, such as TC55 and TC56, follow the procedure below:
On an Android device, install MyPaydesk (Benelux) from Google Play Store
https://play.google.com/store/apps/details?id=eu.ingenico.mypaydesk
Now, from the Android device, transfer the MyPaydesk apk to the target device (using bluetooth, Xender, or other file transfer tools).
Note
On the devices that do not support Google Play Store, the user will not be able to report a bug directly to the app owner (in this case, Ingenico). However, it is possible to contact Ingenico support from MyPaydesk app (App menu > About > Help).
Log into MyPaydesk
On the login screen, enter the MyPaydesk credentials availed at the time of registering with the Ingenico Payment services.
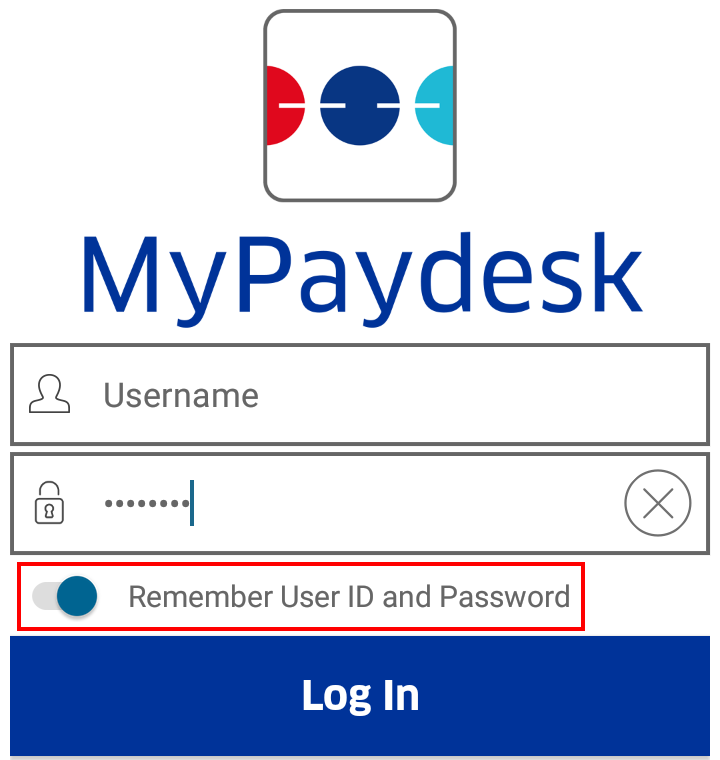 |
Note
Turn on the option Remember User ID and Password, so that when the user is redirected from the Checkout screen of mPOS to MyPaydesk for making the payment, the user need not re-enter the login credentials.
On the screen, New Sale, note that the icons for the printer and card reader are in a deactivated state.
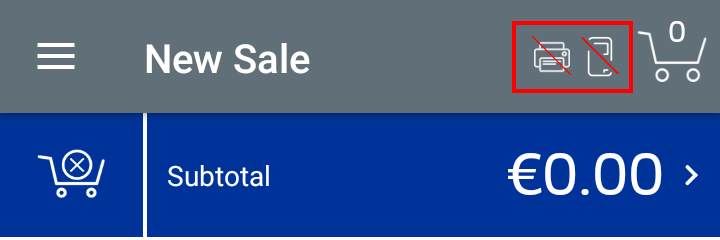 |
Warning
In case of Bluetooth printers, only Ingenico printers can be paired with the MyPaydesk app.
Pair MyPaydesk with card reader
Set the Ingenico card reader to discoverable mode. Also, turn on the Bluetooth of the mobile device.
In the MyPaydesk app, go to App menu > Settings > Device Management
You will see the option to pair with a card reader. Tap Pair With New Card Reader.
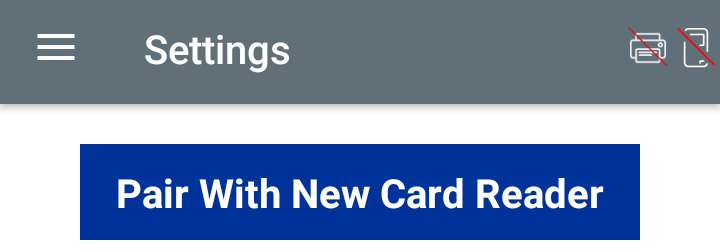
The user will be directed to the Bluetooth screen, wherein available devices to pair with will be listed. Select the card reader you wish to connect and complete the paring.
Now, open the MyPaydesk app and go to App menu > Settings > Device Management. The paired device will be listed with a tick mark next to it.
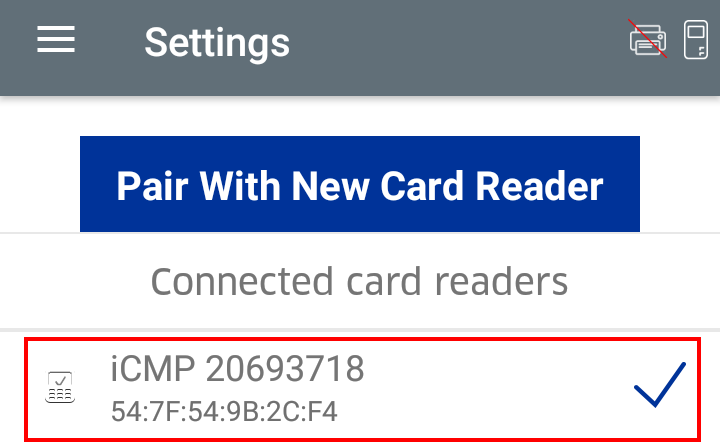
Note that when a card reader is paired, the card reader icon in the upper right corner of the screen will be unblocked.

Now you are ready to use the MyPaydesk app for registering card payments.
For a detailed description on how to register payments using the MyPaydesk app, refer to the mPOS manual.