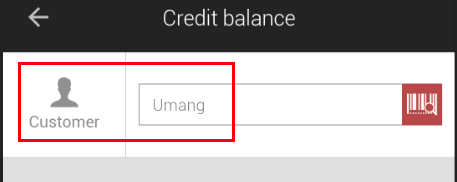Configuring custom cards
From version 2.8.1, mPOS supports the use of custom cards - also referred to as non-Vintia cards or Zilvermeer (Desfire EV1 & EV2) cards. Whereas, from mPOS version 2.8.1.3, custom cards (Zilvermeer) MiFare Classic are also being supported.
Important to know:
Only MiFare Classic and the Desfire EV1 and EV2 type cards are supported.
Custom Desfire cards can be used for mPOS 2.8.1 and higher. Whereas, custom MiFare Classic cards can be used from mPOS 2.8.1.3 and onwards.
It is possible to use multiple cards with mPOS. This requires setting up each card within the mPOS app configuration file under the tag <CCCards>. The procedure to do so is explained below.
Get the mPOS app config XML file from Vintia support.
Add custom Desfire/MiFare configurations and configure the mPOS application again.
Example:
<CCCards> <MFDesfire> <AppId>"001234"</AppId> <ReadKeyNumber>1</ReadKeyNumber> <ReadKey>BB****************************BB</ReadKey> <EncType>AES</EncType> <FileNumber>1</FileNumber> <CommType>Enciphered</CommType> <FileType>Backup</FileType> <DataOffset>0</DataOffset> <DataLength>4</DataLength> <RetType>DEC</RetType> </MFDesfire> <MFClassic> <SectorNo>1</SectorNo> <BlockNo>0</BlockNo> <MFKeyType>KeyA</MFKeyType> <KeyA></KeyA> <KeyB></KeyB> <DataOffset>0</DataOffset> <DataLength>16</DataLength> <RetType>ASCII</RetType> </MFClassic> </CCCards>Parameter
Description
AppId
Unique App Id. Must be in between double inverted commas.
Eg. "001234"
ReadKeyNumber
Key number of the Read key
ReadKey
Read key value
EncType
Encryption Type (AES, 3Des, 2K3Des, 3K3Des)
FileNumber
File number where data is stored
CommType
Communication Type (Plain, MACed, Enciphered)
FileType
File Type (Backup,Standard)
DataOffset
Data Offset value (indicates from start position)
DataLength
Data Length value (indicates data length value from start position)
RetType
Defines the data type in which the card data will be converted (HEX, DEC, ASCII)
Remarks:
The <MFDesfire>/<MFClassic> tag should be included within <CCCards> of the <Config> tag.
<CCCards> is an optional tag.
<CCCards> can have one or more <MFDesfire> or <MFClassic> tags.
Example:
<Config> <CCCards> <MFDesfire> . . </MFDesfire> <MFDesfire> . . </MFDesfire> </CCCards> </Config>Add the card entries within the Recreatex database
Get the right Peripheral Id from the [PeripheralStrings] table.
Insert the card entry into [DivisionCards] using following query.
Insert Card Query
use <Database> INSERT INTO dbo.DivisionCards( DivisionID , CardType , CompanyIdent , DivisionIdent , Number , CardNumber , PeripheralStringID , LastUpdate , PinCode , LuPickupPointID , ChipNumber) values ('<Division Id>',1,'<Company Indent>', '<Division Indent>','<Number>','<Card Number>','<Peripheral Id>,'<Last Update Time>',NULL,NULL,NULL)Example:
INSERT INTO dbo.DivisionCards( DivisionID , CardType , CompanyIdent , DivisionIdent , Number , CardNumber , PeripheralStringID , LastUpdate , PinCode , LuPickupPointID , ChipNumber) values ('DC85CF21-59EF-4CD4-8ABF-61012EE4E43C',1,'9999', '0001','137','99990001000137','70DC0E36-A21F-4CF2-9693-ACA2E7B4E875','2021-01-18 13:00:00',NULL,NULL,NULL)
Associate the card data to Recreatex Employee, Address card, Digital wallet, ... (Assign card to customers in Recreatex)
Open Recreatex > Open Customers > Select any customer
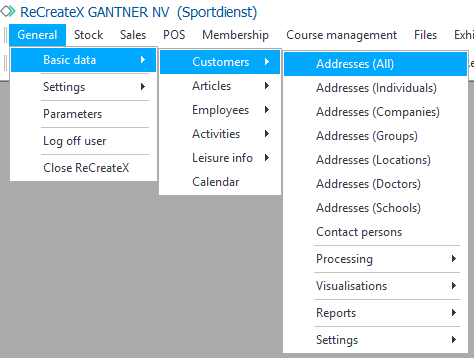
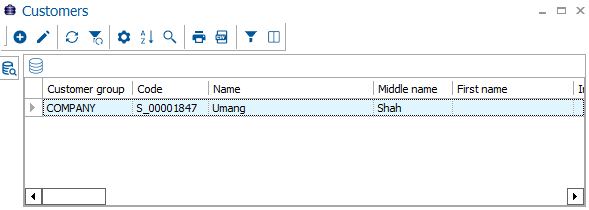
Select the Memberships and cards tab > Select Cards tab > Right click > Select New > Select the card custom (Zilvermeer) card.
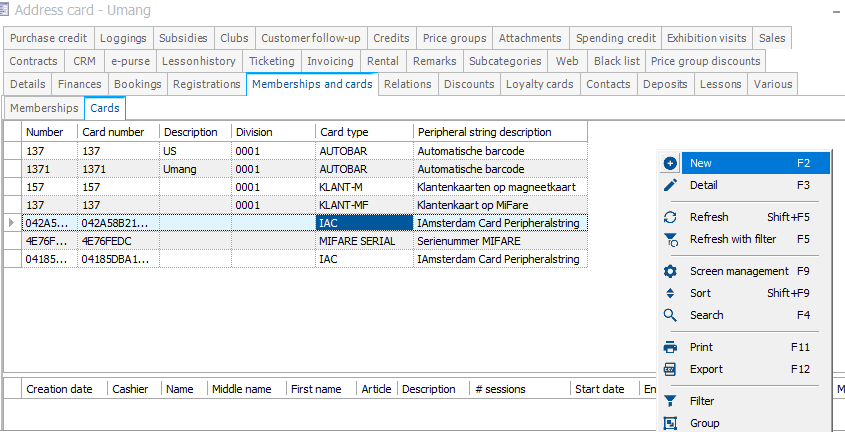
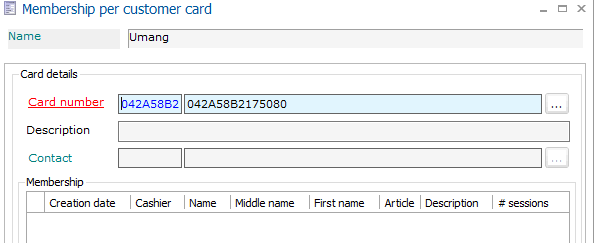
Warning
After making all the changes, you will need to configure the app again from the mPOS Configuration settings screen.
Re-configure mPOS and verify the custom card
Open mPOS app > Re-configure configuration from Configuration Settings screen
Open app side menu > Select Credit balance > Select NFC tab and scan the card.
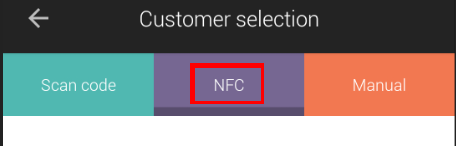
As a result, the customer's name will be displayed.