Under the section Settings, the page Administration allows you to manage the reselling terms as well as define ticket format and template.
The tab Terms allows you to manage the reselling terms and conditions, which will be made available to a partner as a part of the partnership request.
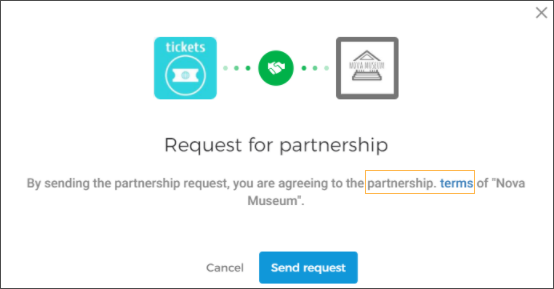 |
By default, reselling terms are available on trade for venues. To consult the default reselling terms, click the Download button.
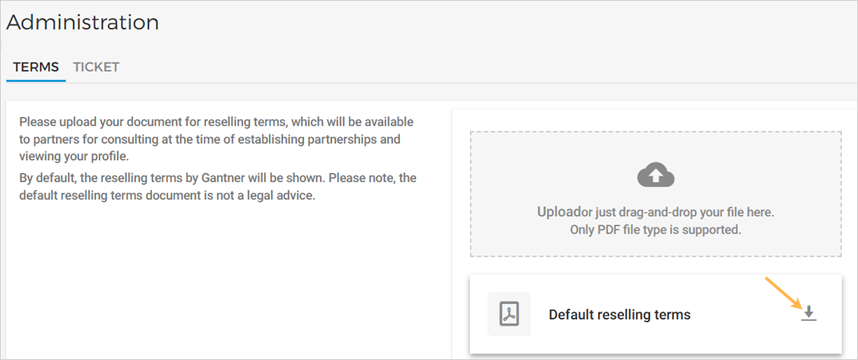
If no terms and conditions document is uploaded by the venue, the default reselling terms will apply. It is not possible to delete the default reselling terms.
You can upload your reselling terms and conditions document under the Terms tab. To do so, upload the PDF document of your reselling terms or drag-and-drop your PDF document in the upload box.
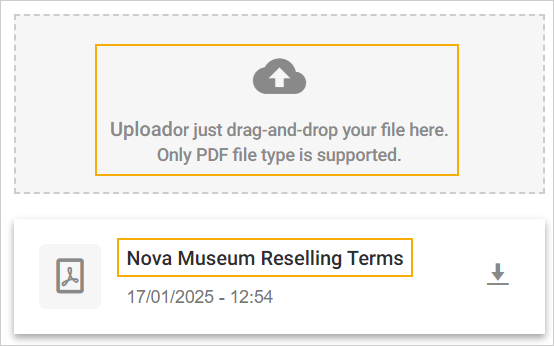
The document must be in PDF format and the file size must be less than 2MB.
Delete Terms document
To delete an uploaded Terms document, hover over the uploaded document. Note a delete icon appear. Click on the delete icon to remove the uploaded document.
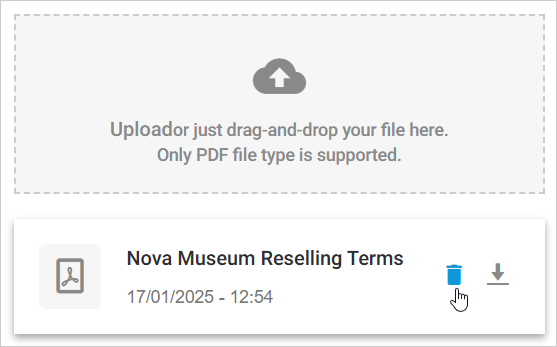
Deleting the uploaded document will result in replacing it with the default reselling terms document.
Under the tab Ticket, you can configure the ticket template that will be available to your resellers. When your partner reseller sells your offer, the tickets will be sent to the visitors in the defined template.
However, the reseller will be able to modify the ticket template from their Enviso Trade account. A reseller can add new fields but will not be able to remove the fields added by the venue in the ticket template.
You can select the ticket format as QR code and/or Code 128. Make your selection and Save it.
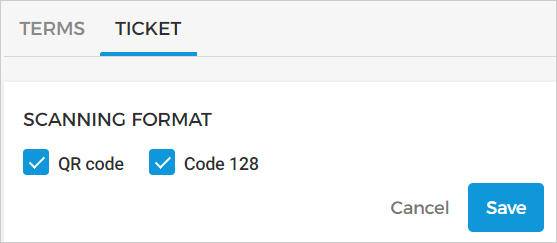
Note
While editing the ticket template, you will need to add the selected barcode format field Barcode number and/or Code 128 barcode.
The section Ticket template allows you to customise your ticket template. The tickets purchased from Trade for Reseller will be published in the defined format.
In case no changes are made, the default ticket template will be used for your tickets. To enlarge the default ticket template, click View default template.
Note
Your reselling partners on Enviso Trade will be able to make limited modifications to your template, for example, change the placement of certain fields. However, they will not be able to delete any field in your ticket template.
Edit ticket template
Click Edit to open the ticket template editor.
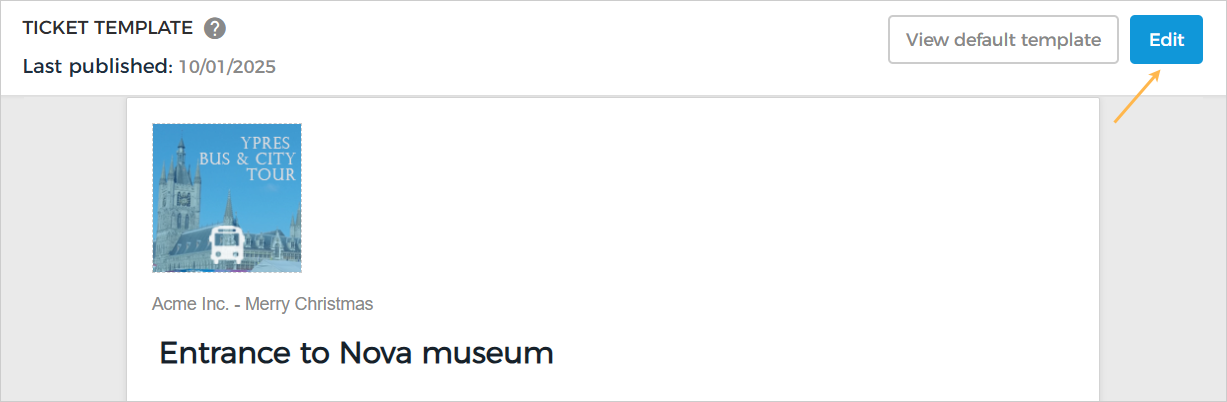
Using the tool panel, you can customise the ticket template.
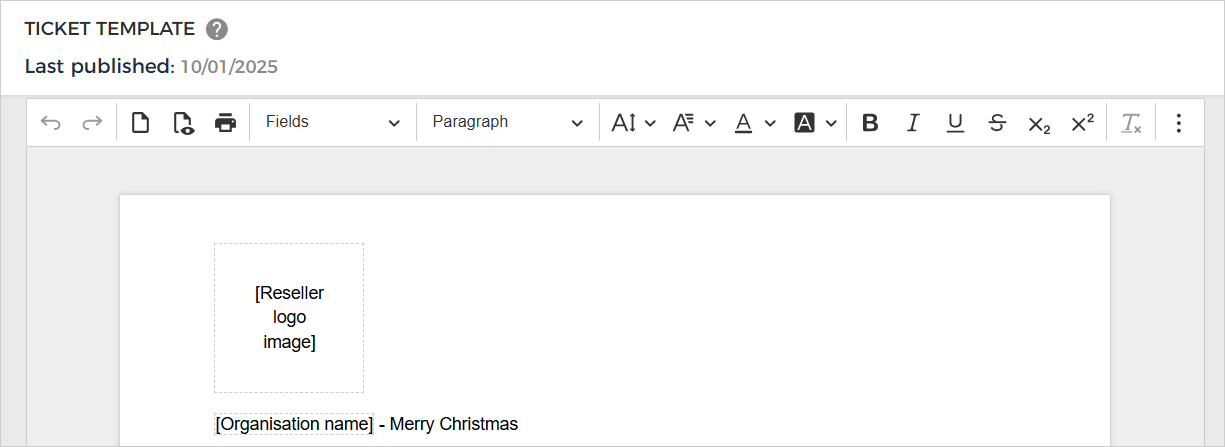
Tips for editing ticket template:
In the tool panel, click the Maximize button to enlarge the ticket template editor. Moreover, it is possible to add more fields using the Fields drop-down menu.
When using the field Barcode image, it is recommended to use the field Barcode number as well. So that there is a possibility to validate the ticket at the Venue using barcode scan as well as by entering the barcode number.
After making the desired changes, you can preview the ticket template using the Preview button in the toolbar.
After customising the ticket template, you can either save the template as a draft or publish it to resellers. You can, as well, switch back to the default ticket template by using the Reset button. In this case, the customisations made will be overwritten by the default template.
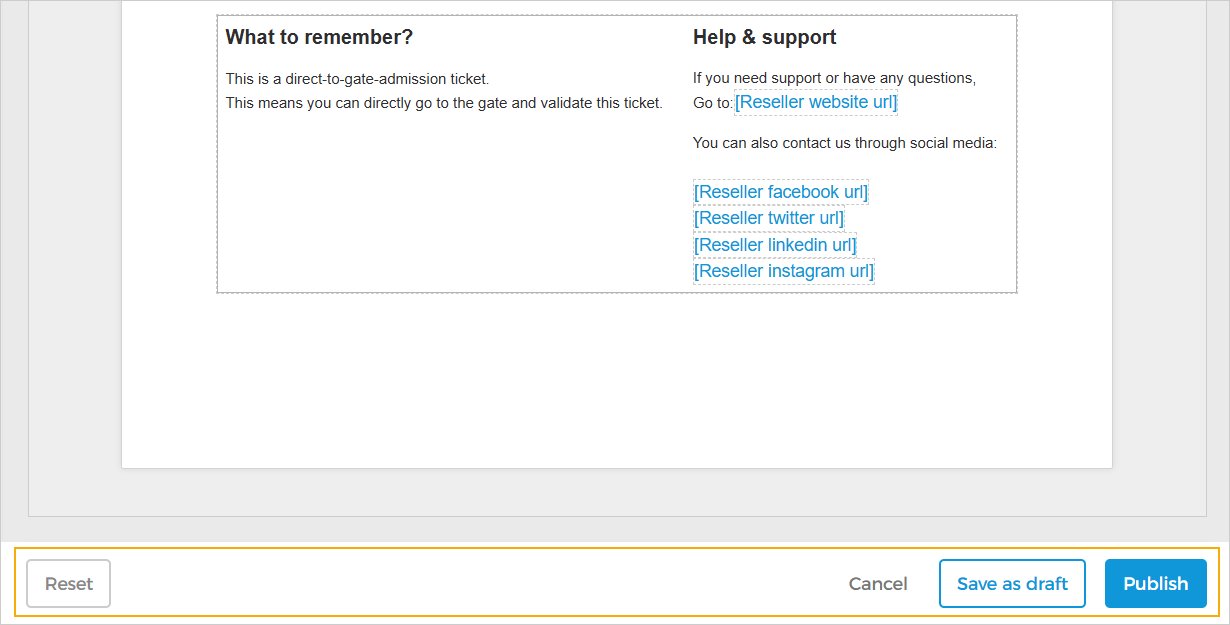
If the changes have been saved as a draft, the ticket template will be flagged as Unpublished changes.
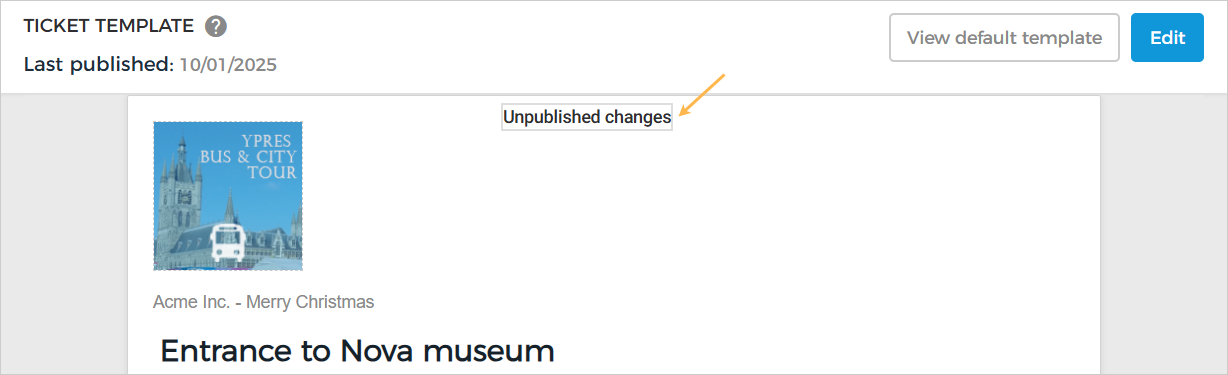
Once the customised ticket template is published, your reselling partners will receive a notification. The resellers can choose to apply the new ticket template, further customise it or continue using your currently available ticket template.