On the page Commission rules, click Create in the upper-right corner.
Next, on the page Create rule, enter rule name and description (optional). Enter the priority of the rule. This will be used in case there is more than one rule created for an offer or category. The rule which is on higher priority (that is lesser in number) will be applied.
Thereafter, click in the rule area to start creating your commission rule. Notice that as you start creating a rule, parameters or rule conditions will show as drop-down options.
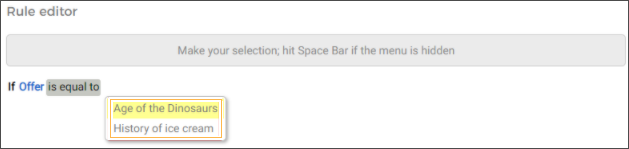
Currently, it is possible to create a rule using the parameters - offer, category, from and to date of order confirmation and partner commission.
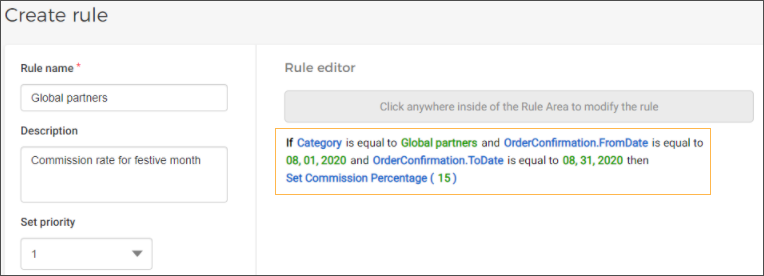
Select the parameters or conditions as required and click Save.
Once saved, the rule will show as Enabled on the page Commission rules page.
Important to know:
Commission rules are for sales on the indirect channel sales points.
At least one offer should be activated for sales on indirect channel in order to create a commission rule on offer level.
Priority must be unique for each commission rule.
If there are multiple rules for a parameter (i.e category or offer), then the rule with higher priority (lesser number) will be applied.
When creating a rule, the same value of a parameter should not be repeated. This means, you should not repeat the offer name or category name in one rule.
A rule can be created with a combination of offer, category, from and to date of order confirmation and partner commission.
Using the conditions and, or, else, equals to and others you can add Category, Offer and order confirmation from and to date. Using the condition then will allow you to define the commission amount and rate.
Commission cannot be defined in a negative amount. However, while defining commission amount if you accidentally click outside the rule area, the commission will shown in negative numbers. This can be corrected by clicking on the commission amount.
If commission percentage is defined more than 100, it will automatically be considered as 0.
If the parameter OrderConfirmation.ToDate is not defined, the rule will be applicable for an indefinite period.