On the page Offers shop, add an offer to the cart by clicking on  .
.
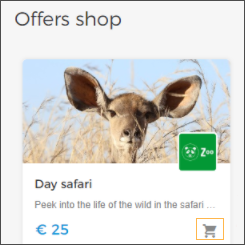
The user will be transferred to a window to select tickets. Select the visit date and the tickets.
Note
A maximum of 5000 tickets can be added per order. You can always initiate a new order to book more tickets.
Next, click Checkout to proceed with placing an order for the tickets. In case you want to add tickets for other offers, click Add to cart. You will be redirected back to the My offers page to add another offer into the cart. Note the increment in the number of offers in the cart.
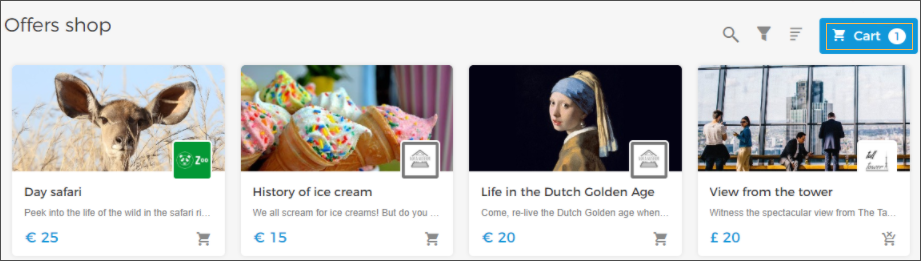
Offers of multiple currencies cannot be added to the cart. You will need to place a new order for an offer in another currency.
Caution
When an offer is added to a cart of one currency, for example, Euro, it is possible to add offers in the cart with the same currency only. Offers of another currency will be unavailable for adding to the cart.
While on the Offers shop page, click the Cart button to proceed with Checkout.
Manage offers in the cart
Hover over the Cart button. A list of offers in the cart will appear.
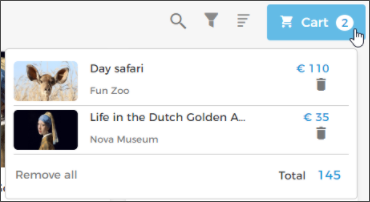
Click on the delete icon  next to the offer to remove the offer from the cart. It is also possible to remove one ticket at a time from the cart, instead of deleting the entire offer from the order.
next to the offer to remove the offer from the cart. It is also possible to remove one ticket at a time from the cart, instead of deleting the entire offer from the order.
Click Remove all to empty the cart.
On the Checkout screen, you can manage offers in the cart, select visit type, enter visitor details and proceed with placing an order.
Note
A maximum of 5000 tickets can be added to an order at a time.
This is for the optimal performance of the system. You can always initiate a new order to book more tickets.
When placing an order via the Offers shop, if the ticket quantity is more than 100, a message will be shown on the ticket selection screen, checkout screen, or the order update screen while placing an order.
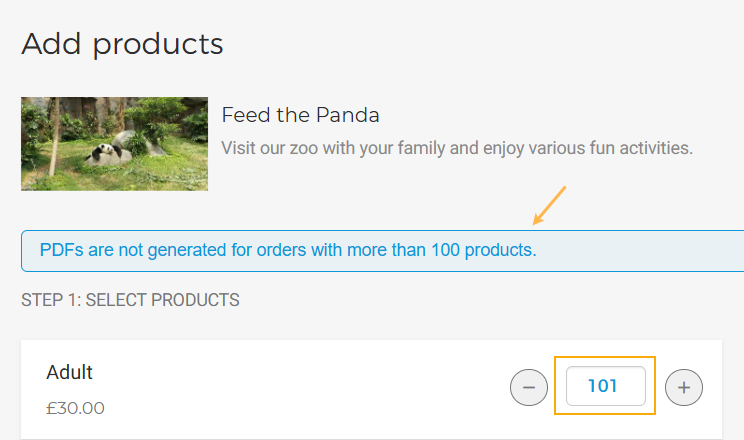
On the checkout screen, you can (1) remove the added products as well as (2) add more offers to the cart.
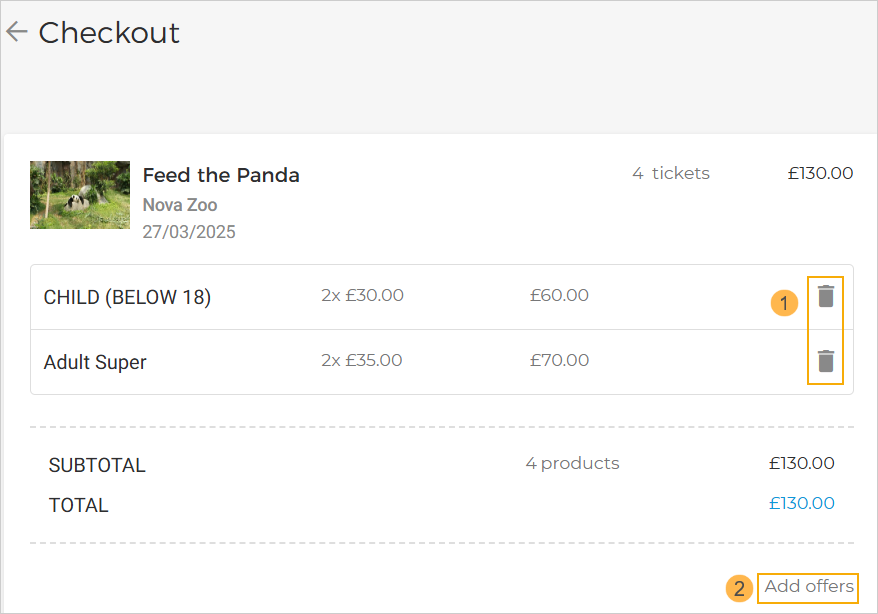
Select visit type as Individual or Group. By default, the visit type Individual is active.
Buy now | Visit of individual visitors and their friends or family is referred to as individual visit. Order for individual visit can be confirmed without requiring prior reservation. |
Reserve | In case of visit of a group, for example a college group, changes are likely in the number of visitors. Therefore, such orders are generally booked in advance with the tentative number of visitors. Later, the order is confirmed with the updated number of visitors. Such an order is referred to as group visit. |
Enter the details of the visitor. Depending on the visit type, the visitor details may differ.
Depending on the visit type, the order needs to be confirmed or reserved.
Buy now
An order of type Individual visit can be confirmed right away. On the order confirmation pop-up, it is possible to print the tickets or share the ticket with the visitor via email.
Note
Tickets will be emailed to the email address provided in the confirmation pop-up. The email address provided in the visitor details will not be used for sending tickets to the visitors.
Once the order is confirmed, it is possible to consult the order or re-print the tickets from the page My orders. See further, Manage orders
Reserve order
An order of type Group is required to be first reserved and thereafter confirmed with the final ticket quantity. Once reserved, an email will be sent to the visitor at the email address provided in the visitor's details.
Direct payment is configured
If Direct payment method is configured, it will affect the order flow.
You can consult the configured payment method on the offer details page as Invoice or Direct payment.
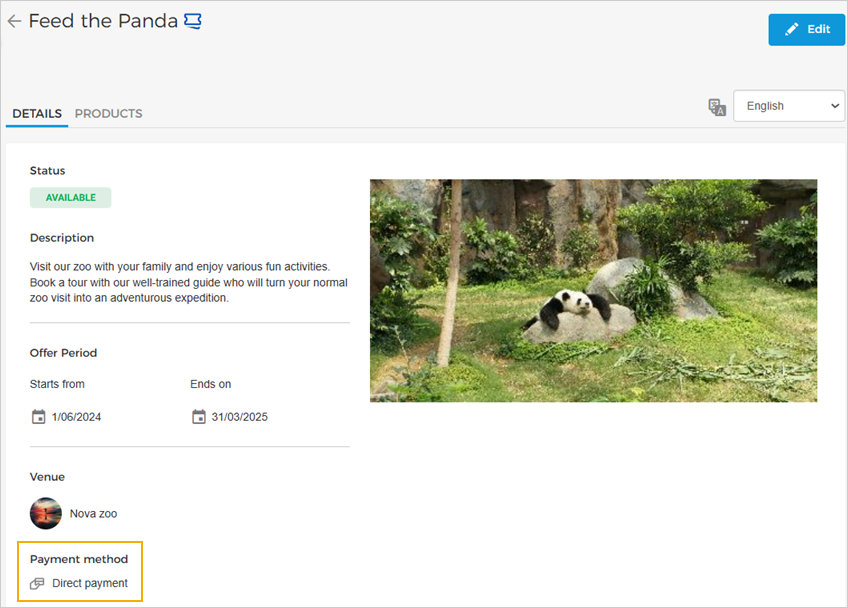
When an order is reserved, you will have the payment link to pay the amount payable to the venue for that order. This amount is the venue's product price minus the commission.
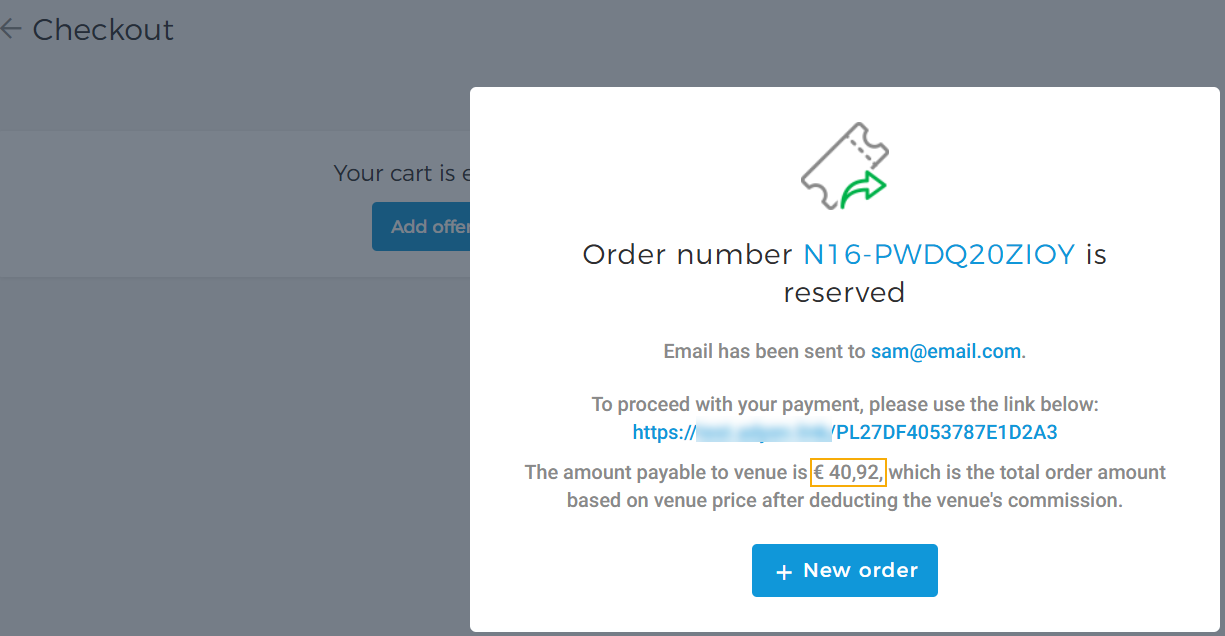
You can pay the venue at the time of checkout using the payment link provided in the reserved order pop-up. Alternatively, you can pay later using the payment link obtained from the My orders page. The order will not be confirmed until the payment has been made.
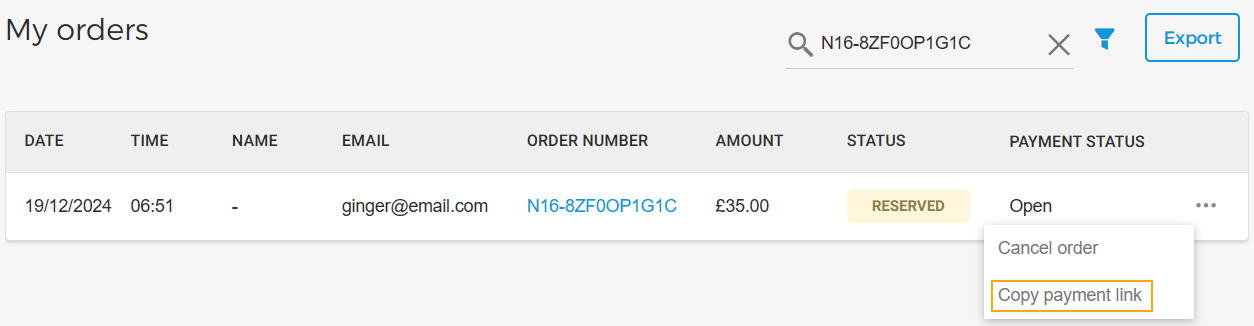
The status of the amount paid to the venue is shown in the order details, tab Payment.
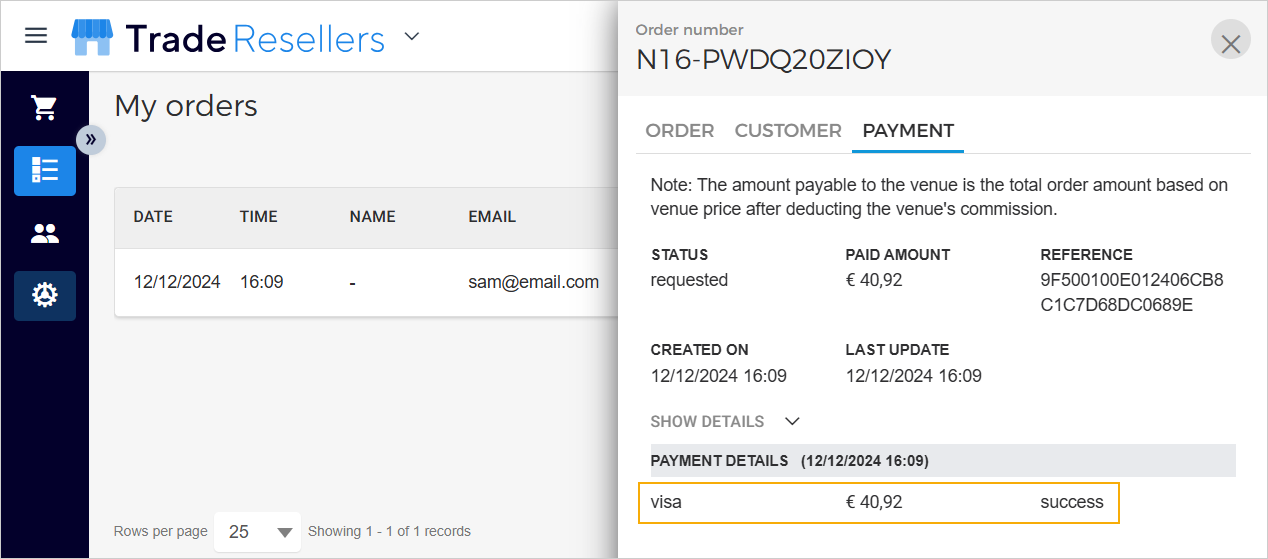
Important to know when the Direct payment method is configured:
At the time of checkout, you will only be able to reserve the order. The options to 'Buy now' and 'Confirm order' will not be available on the Checkout page.
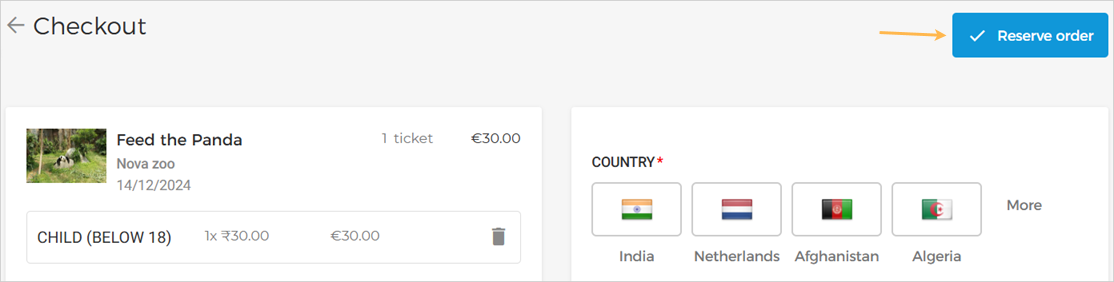
You will not be able to confirm the reserved order until the payment is made to the venue if Direct payment is configured for your organisation. However, you can cancel the order.
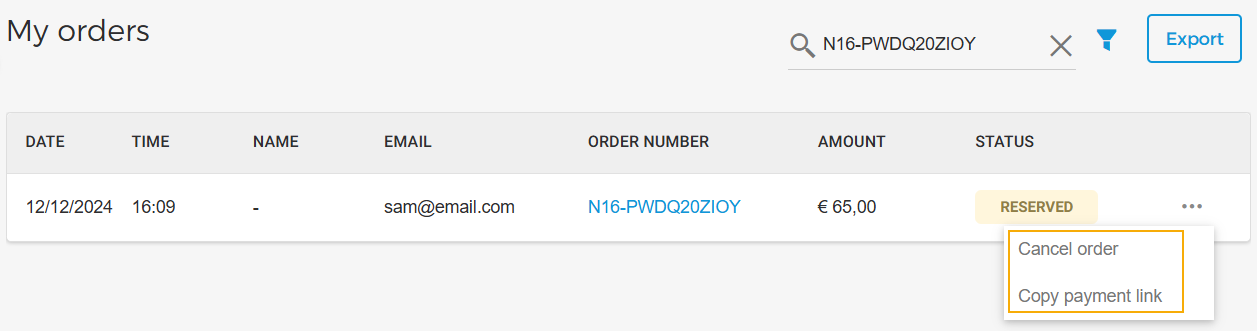
It is not possible to update a reserved order when the configured payment method is Direct payment.
Once the payment is made to the venue via the payment link, the order will automatically be confirmed. It is possible to cancel the order, either partially or completely, as well as to obtain the passes.
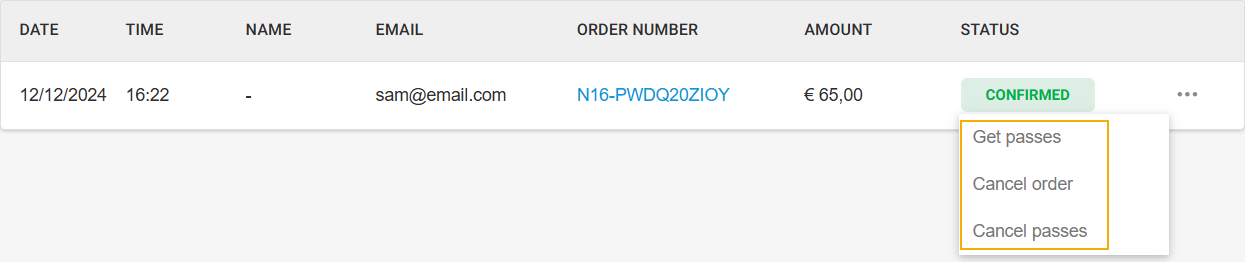
However, if the venue has blocked order cancellation or cancellation of orders for the past visit date, you will not be able to cancel the confirmed order.
The payment configuration applies to orders placed via Enviso Trade. The orders reserved from the Trade Offers shop cannot be updated or confirmed via the Reselling API.
Whereas, the offers reserved via the Reselling API can be confirmed and updated (via the Reselling API), irrespective of the venue’s configuration for the payment method and order cancellation.
Offers of the venues with different payment methods configured for your organisation cannot be added to the cart at the same time. You will need to create separate orders in this case.
In case of Direct payment method, it is possible for the venue to confirm (not update) an order for which the payment has not been made by the reseller.
This is useful in situations when facing payment-related issues such as the payment link has expired, the bank has issues processing the payment, and so on.
In case of the Direct payment method, the reseller will receive an email if the bank rejects the payment.
In the order details, the order status will show as 'Declined' and the payment will show as 'Cancelled'.
If your Venue partner has published a group offer with or without guides, you will be able to sell it on your Offers shop.
On the Offers shop page, add a group offer to the cart.
Next, select the tickets.
1. You will be prompted about the minimum and/or the maximum number of visitors for a group.
2. If the group offer is with a guide, you will be able to select the guide language.
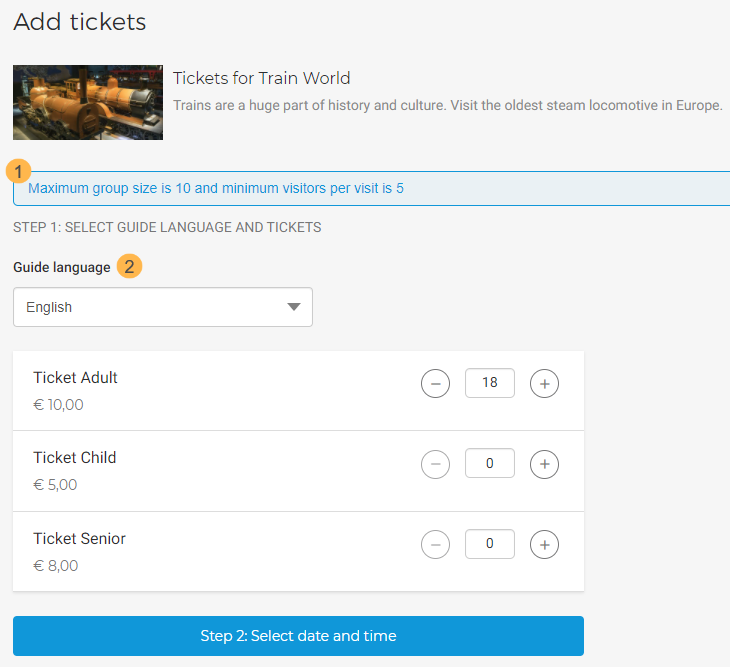
Select the visit date and time slot.
1. At this point, if you wish you can edit the tickets and the guide language selection by clicking Edit.
2. Based on the group configuration for minimum and maximum visitors, groups will be formed.
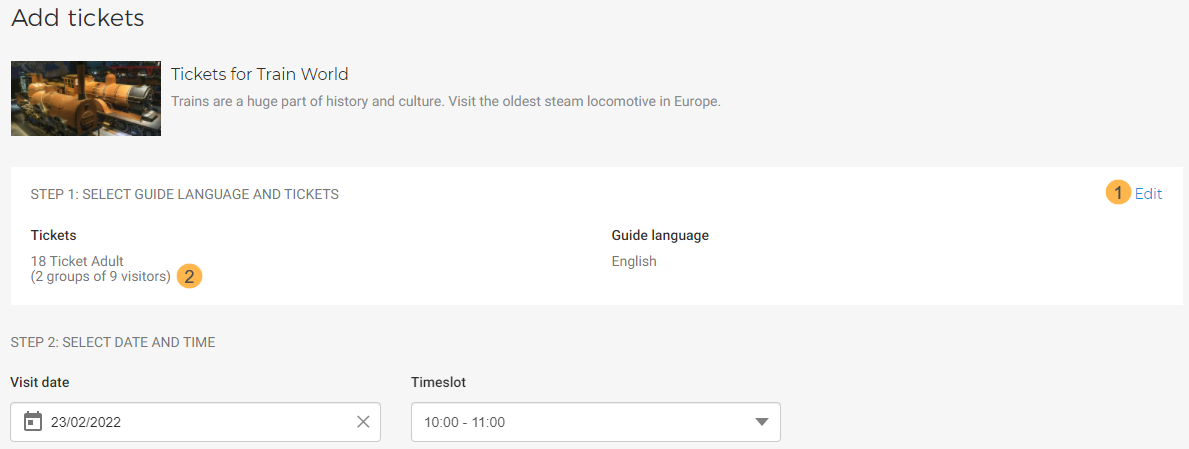
Next, click Checkout to proceed with the checkout.