The page Offers shop lists the offers which are published for you by your partners. However, it is possible to consult all the offers of a partner Venue and send a request to sell specific offers. See further, Send sell request
It is possible to search and filter offers and alphabetically sort the list of offers from the top-right corner of the Offers shop page.
Note
When a filter is applied on the Offers shop page, the filter icon will turn blue.
The logo on the offer card denotes which Venue has published that offer. Clicking on the logo will redirect the user to the venue's profile page.
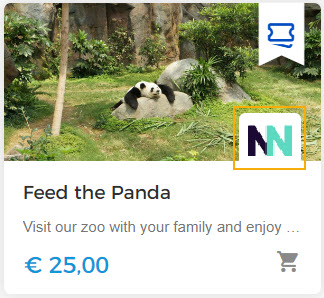
Offer details
Click on an offer to view its details. The offer details page contains the tabs 'Details' and 'Products'. The Edit button at the top-right of the offer detail screen allows you to edit the offer details.
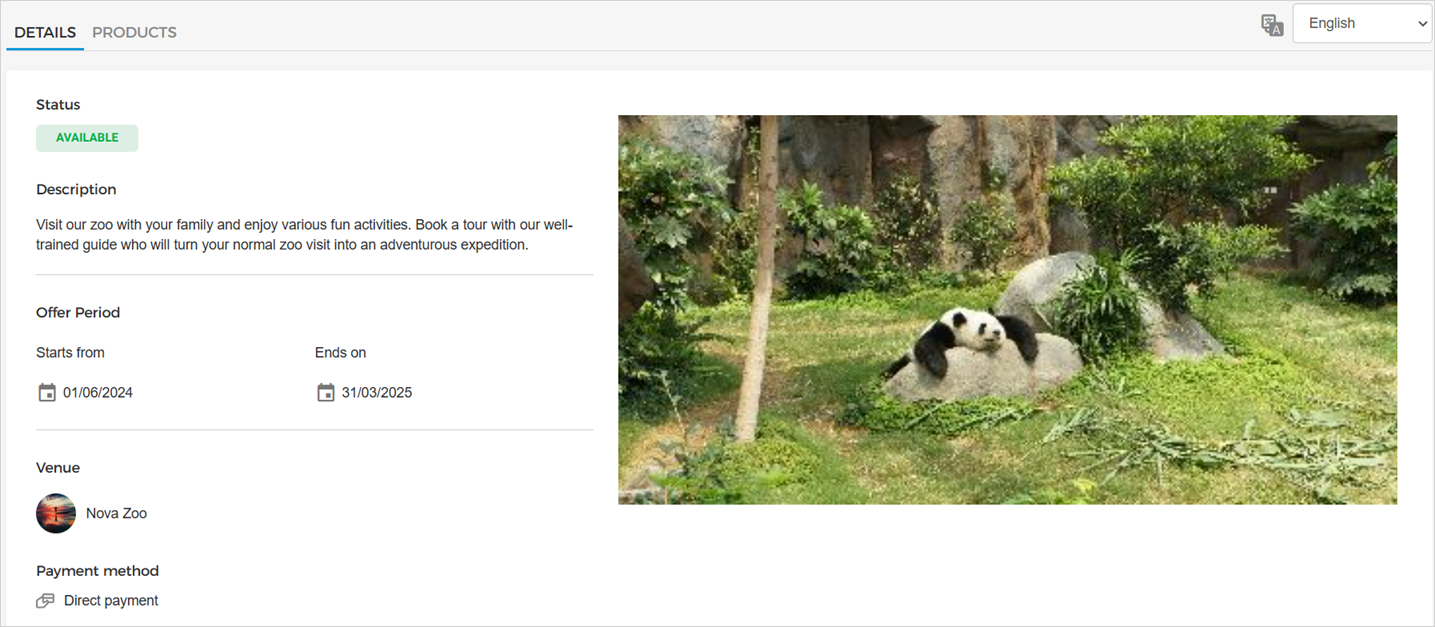
The tab Details contains the offer description, offer period, and the venue that has published the offer. You can also consult the payment method configured by the venue for your reselling organisation.
If translation is available you can switch languages as well.
Additionally, for offers with time slots, you can consult the linked events and time slots for a given day (except those time slots blocked by the venue).
The tab Products contains details of ticket types, ticket quantity allocated to the reseller for reselling, and the sales period. For Total offers and Per day offers, you will be able to consult the Total available quantity as well.
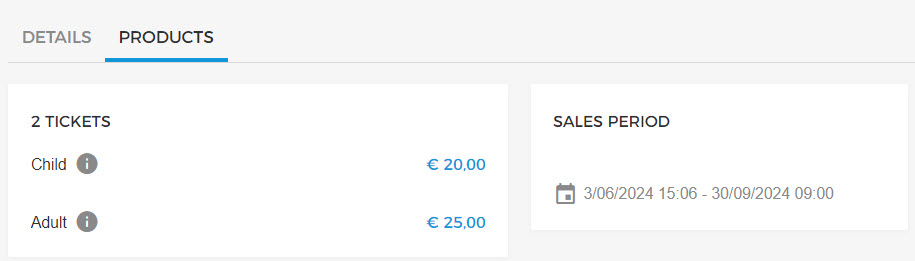 |
If you wish to change the ticket price set by the Venue, you can edit ticket prices by clicking on the Edit button in the top-right corner of the offer detail page.
Hover over the info icon next to a ticket to view its Offer product ID.
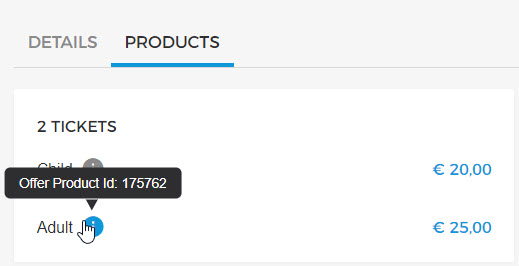 |
For a voucher offer, an additional tab Codes is visualised. You can search by voucher code or email address as well as filter them by validity period.
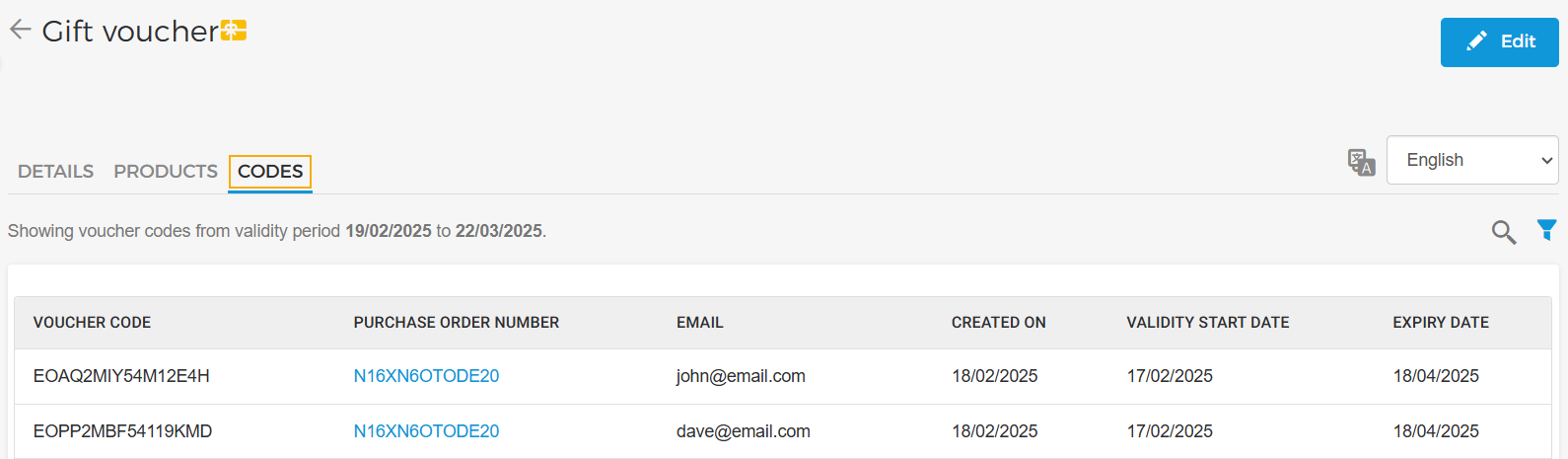
Clicking on a purchase order number will navigate you to the order on the 'My orders' page.
