Setting up Infoplay with Android Box
Connect Android box to the screen
Switch on Android box and connect it to the screen using HDMI.
Note
We recommend not to use VGA-HDMI converter because it can result in minor distortion of the Infoplay application display.
Select screen input as HDMI.
Connect Android box to network
Using WiFi or LAN connection, connect Android box to a network that is able to connect to the RCX service WSDL.
Configure Android box settings (if required)
You might require configuring the display settings. To do so, go to Android box Settings > Display > HDMI Mode and select auto. In case the display is still not appropriate, we recommend setting the resolution to 1920 x 1080.
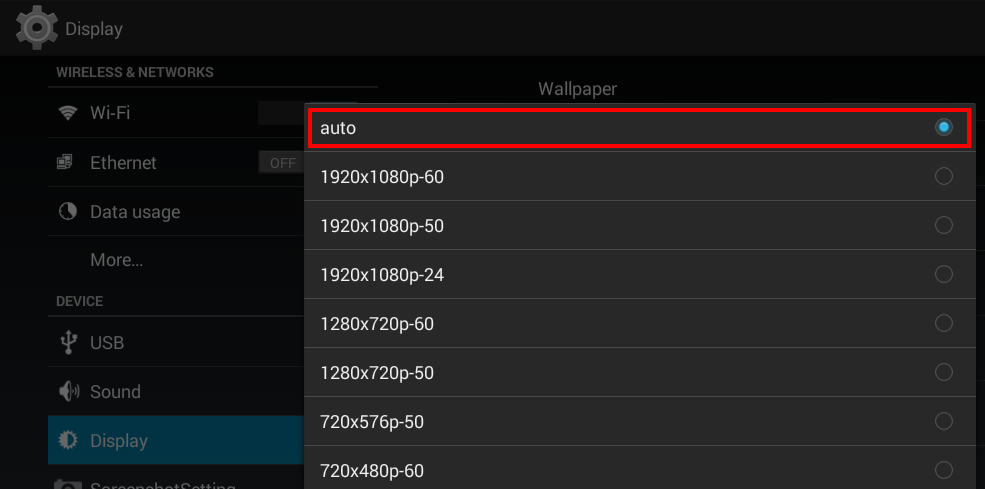
Similarly, you can configure other settings under the Display option to achieve the desired display.
Configure screen display settings (if required)
You might require configuring display settings of the screen for achieving the desired display. To do so, refer to the screen manufacture's manual.
Install TeamViewer (preferably TeamViewer Host)
You can download TeamViewer Host for Android here. This allows you to access Android box remotely for changing Android box settings whenever required. Moreover, in case of assistance, a remote connection can be provided to GANTNER support.
Install Infoplay
To install Infoplay mobile app, refer Infoplay mobile manual.