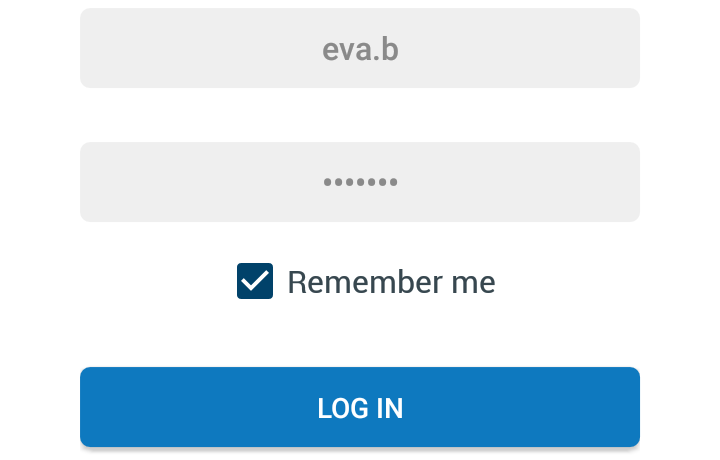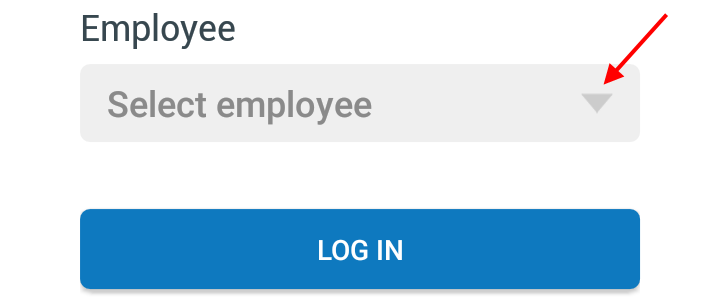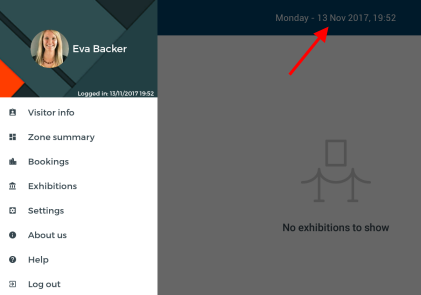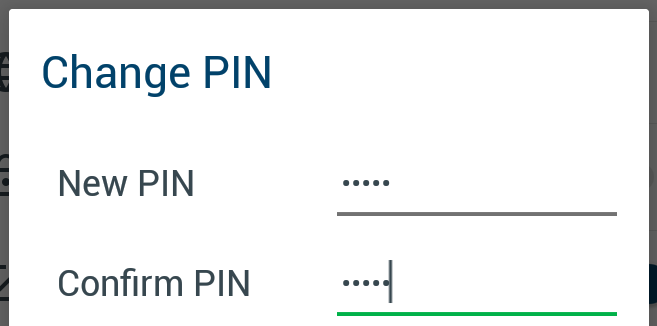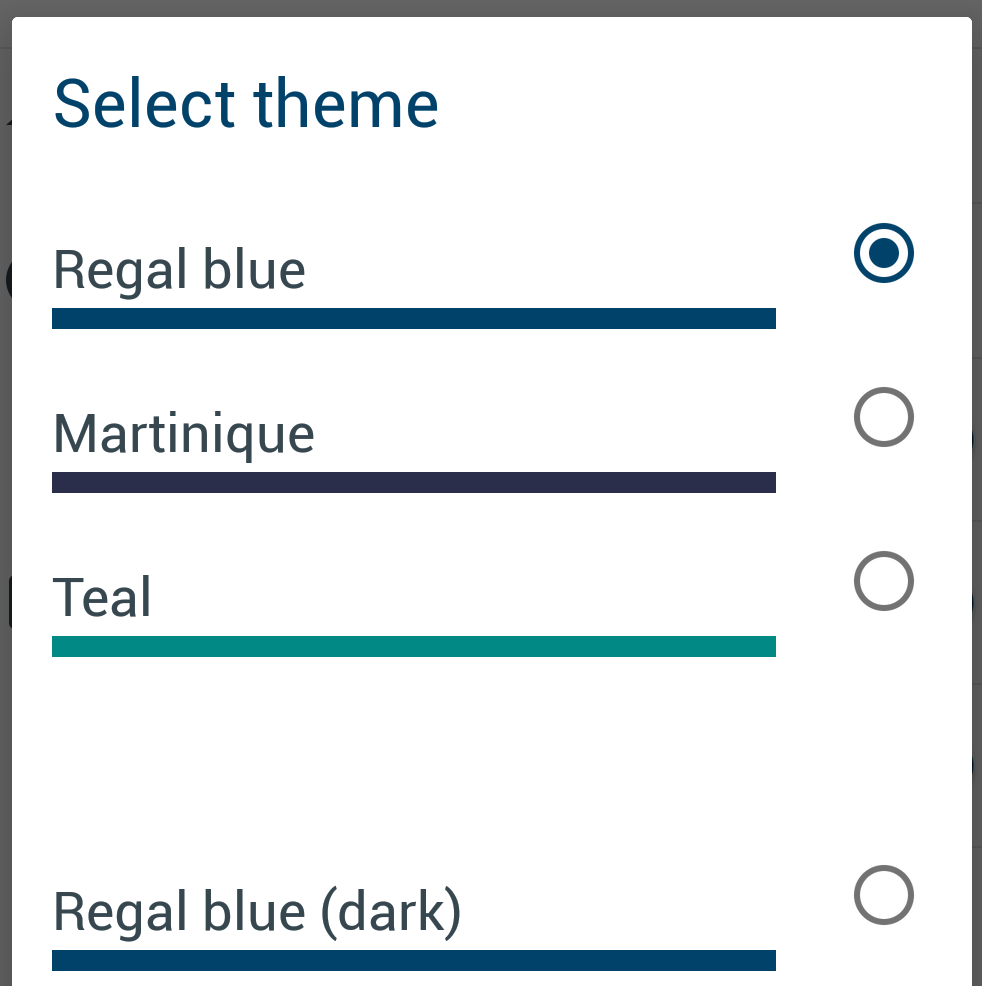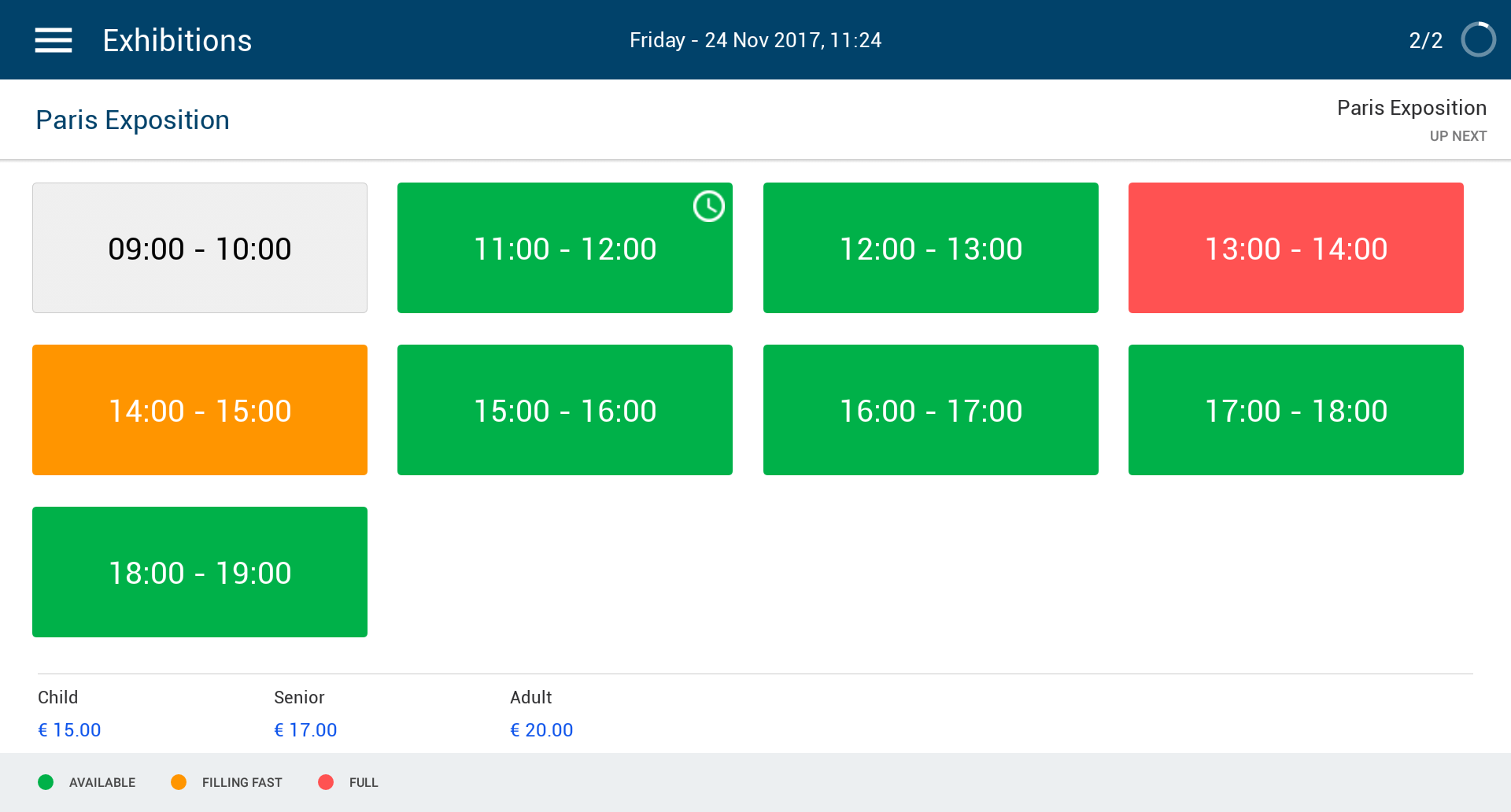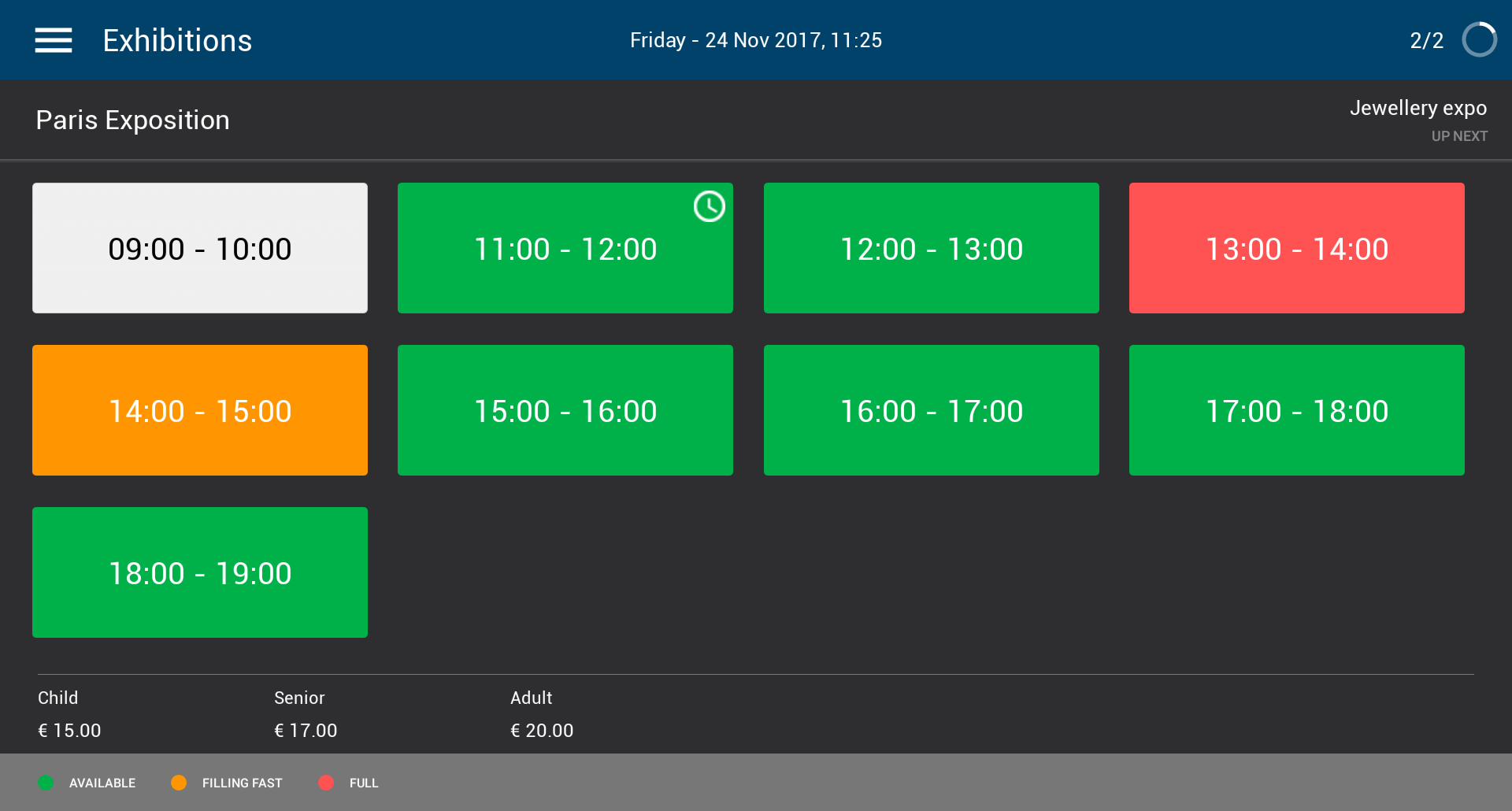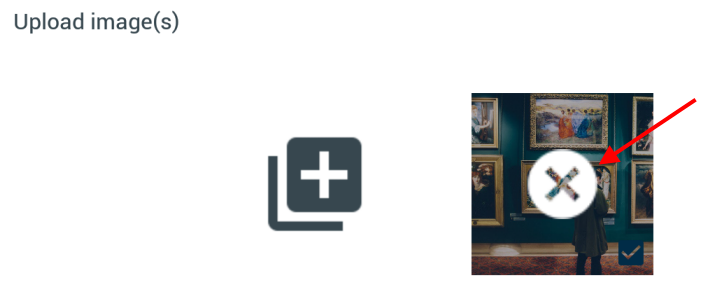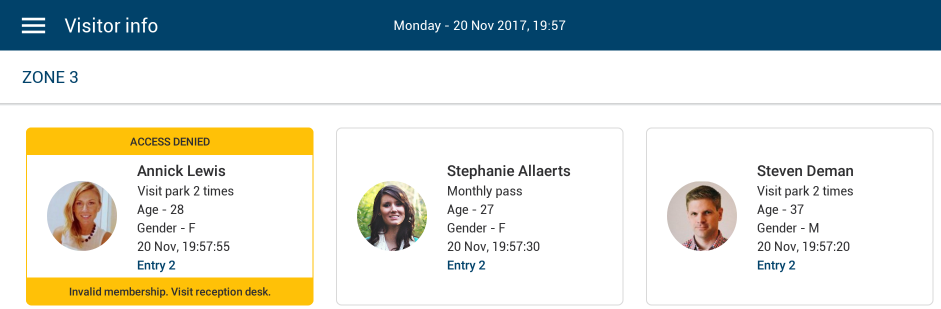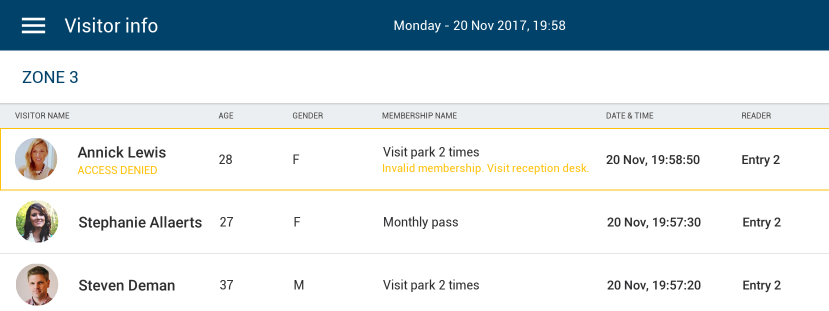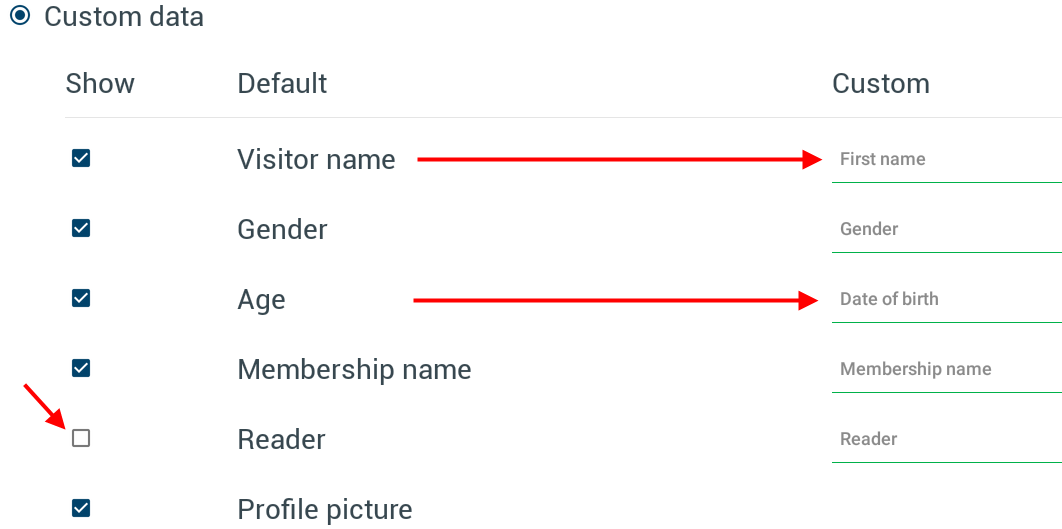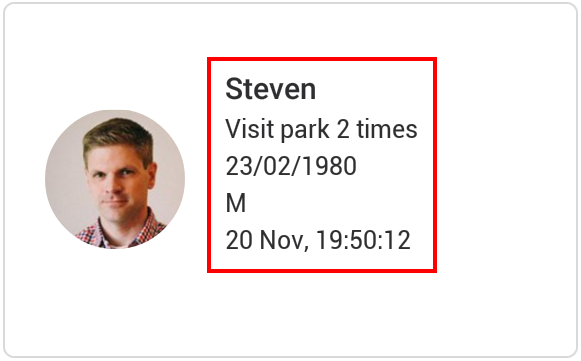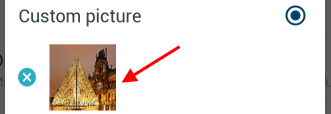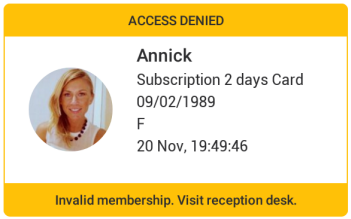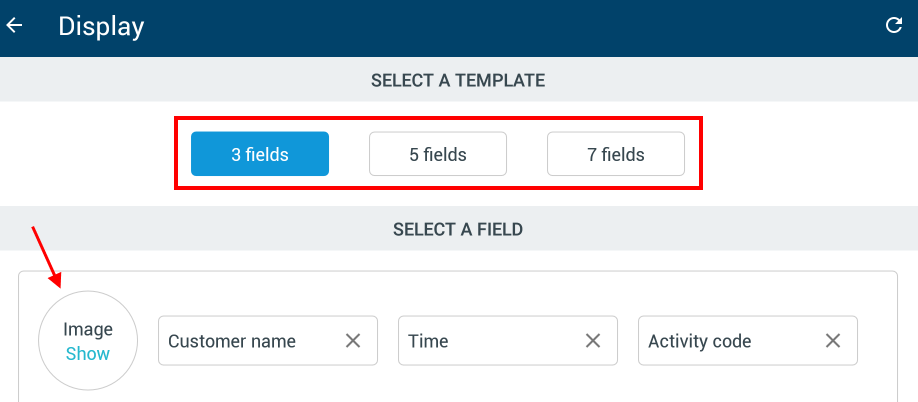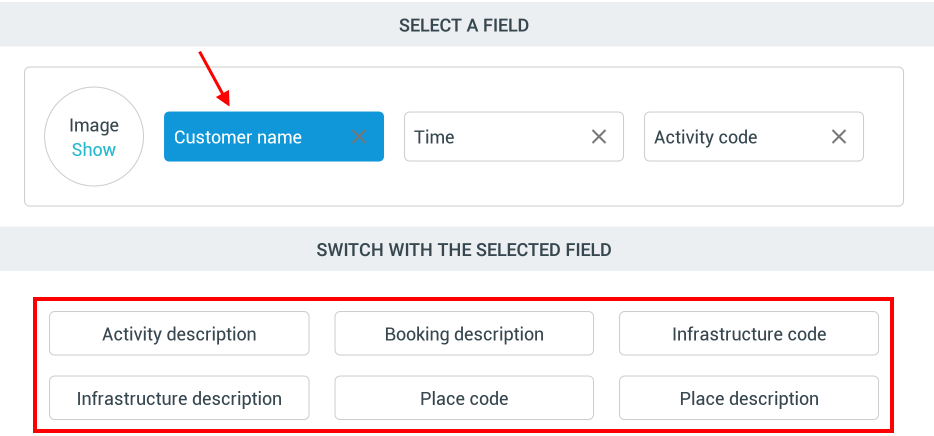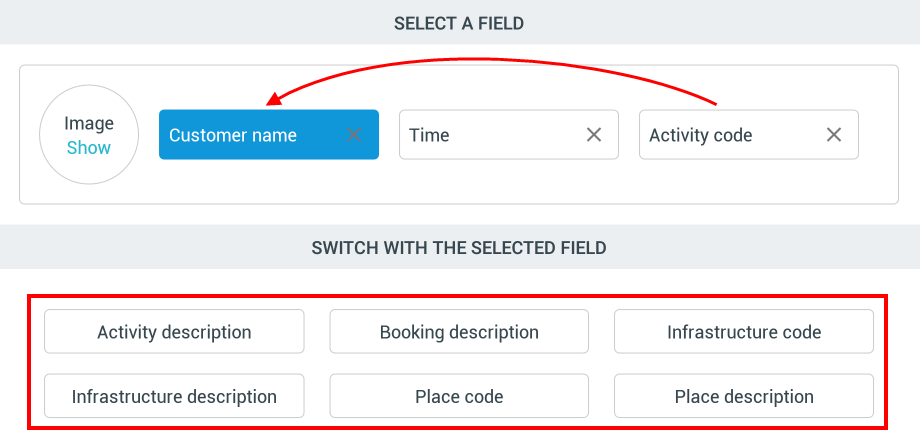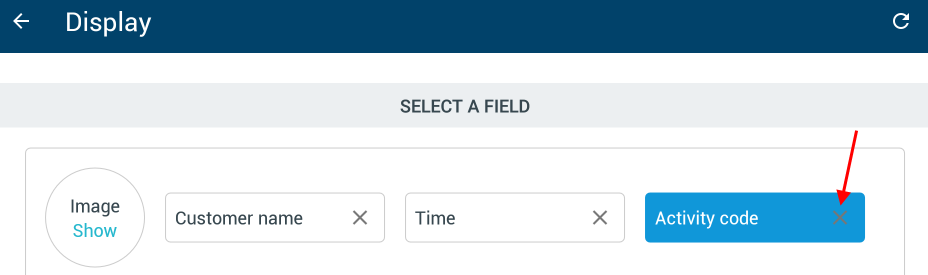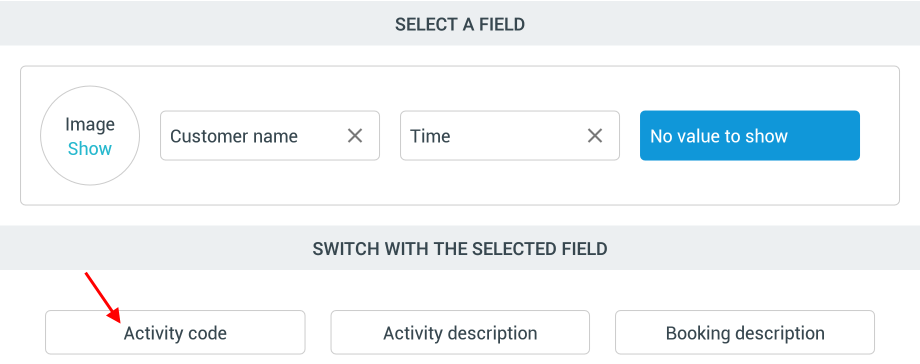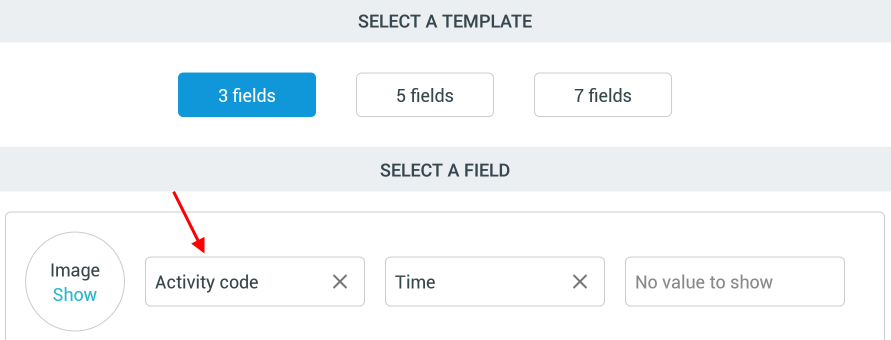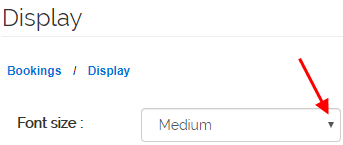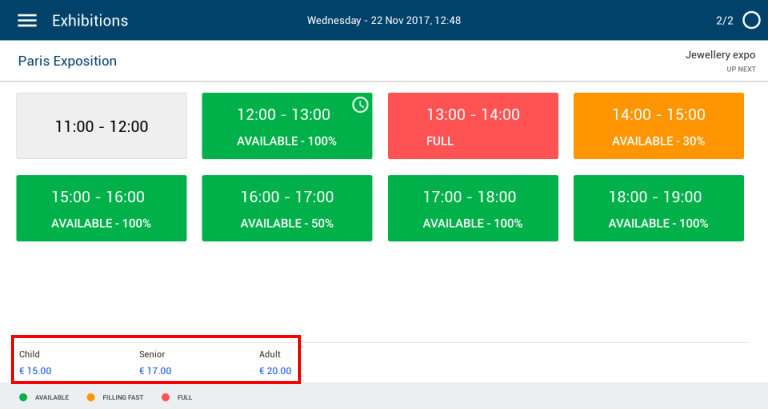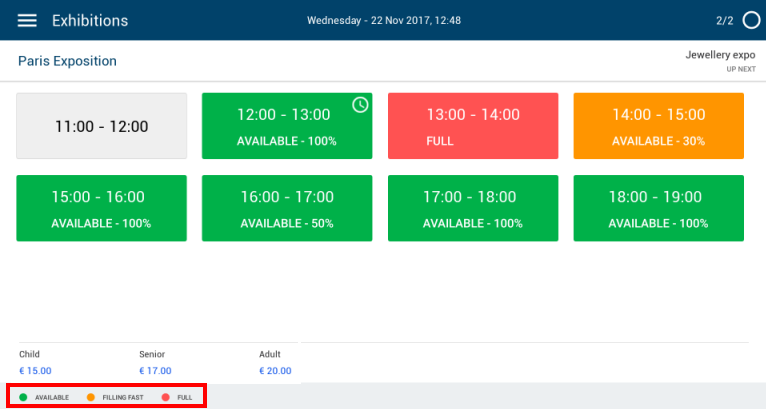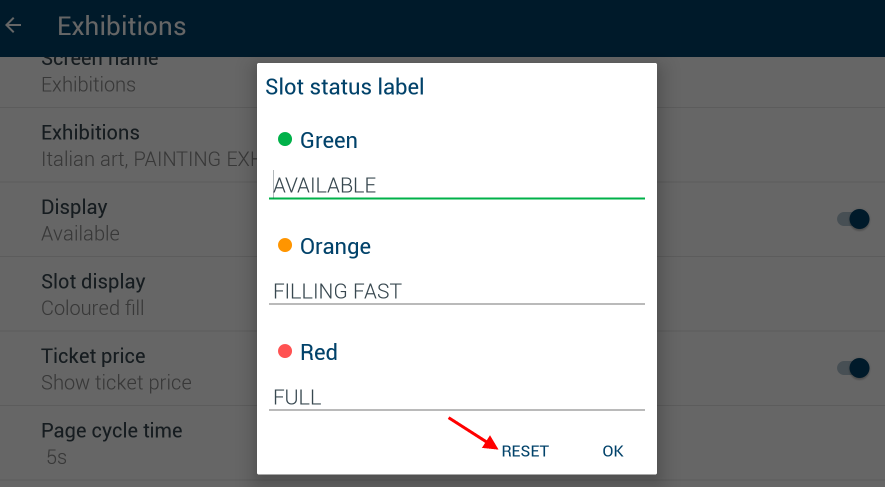App administration
This part of the information, such as App installation and configuration and Settings describes the initial, one-time procedures required for the application's functioning and the possible flow changes based on the available setting options.
App installation and configuration
App installation and certain initial settings are required to be configured for the correct functioning of the Infoplay mobile application.
Installing the app
Go to the App download page.
Download Infoplay APK and place it on the device using a USB stick.
Alternatively, you can install TeamViewer Host on the device. This will enable you to do the file transfer through TeamViewer.
Use a USB mouse to control the screen if touch is difficult to reach.
Note
Currently, it is not possible to remotely control the ELO screen. Only file transfer is possible with Teamviewer Host.
Also refer Setting up Infoplay using Android box.
Configuring the app
When launching the Infoplay app for the first time, you will need to enter configuration settings.
It is possible to configure the app in either of the two ways:
In-app configuration
On the Configuration Settings screen, tap Scan QR and scan the app configuration QR code to configure the Infoplay application.
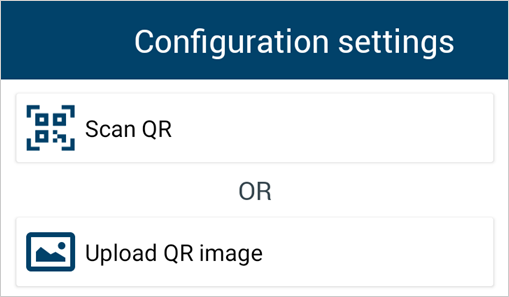
Configuring the Infoplay service is required in case you are using the Visitor Info display.
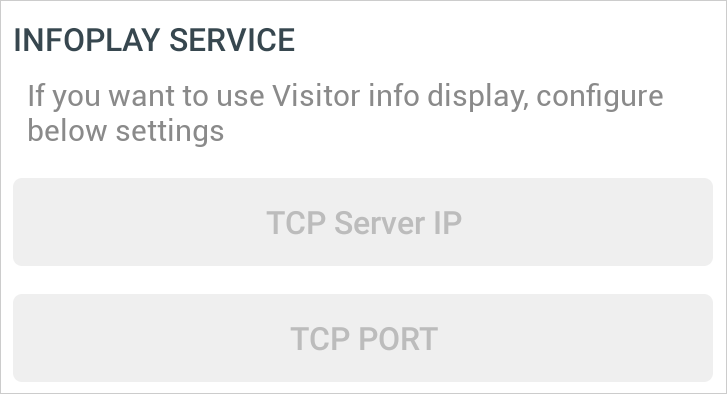
To configure the Infoplay service, manually enter the TCP server IP and TCP port number.
Press OK to save the details.
Remote configuration
In certain cases, it may not be possible to reach the display device at a height and change the app settings. For such situations, you can configure the Infoplay app remotely.
Procedure: in Settings > Connection > Remote server

In the web browser, enter the remote configuration URL. You will be redirected to the Infoplay remote configuration screen.
Important to know:
The remote configuration URL is accessible only in the local network.
When connected to the LAN network, go to the Ethernet settings in the device and use that IP address for the remote configuration. This is because by default the server IP is shown, which will not work when a LAN connection is used.
Enter the Settings PIN to log into the remote configuration portal.
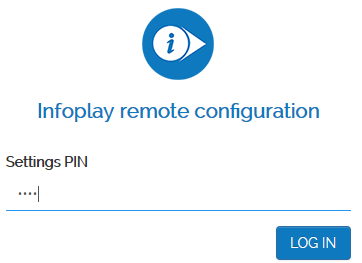
When accessing the Infoplay application for the first time, you will be navigated to the Configuration Settings page. For a detailed explanation of configuration settings, refer In-app configuration.
In order to verify the entered configuration details are correct, click Test.
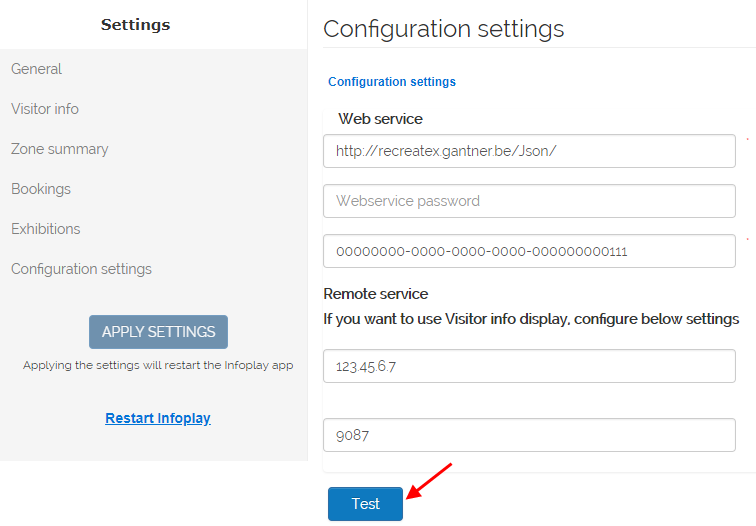
If the entered details are correct, theApply settings button will be activated. Click Apply settings. This will result in restarting the Infoplay app on the display device.
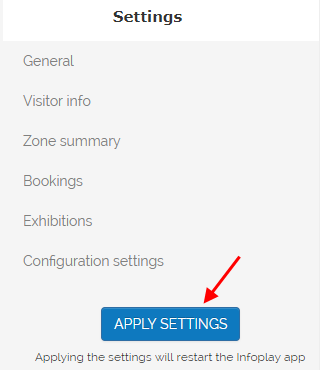
Installing the OTA app
After configuring the Infoplay mobile app, you will receive a pop-up message to install the OTA app.
Installing the OTA app is a one-time procedure that ensures that your device automatically receives the subsequent Infoplay mobile app updates when they are available.
Press OK on the pop-up to install the OTA app.
Press Install to install the app as well as to provide the necessary permissions for its functioning.
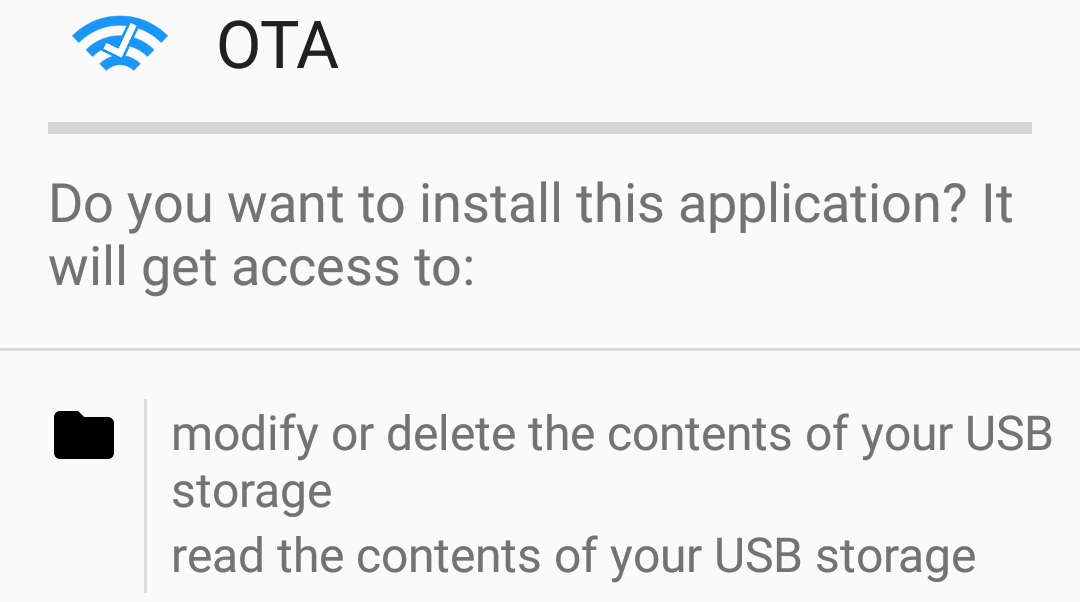
Press Done.
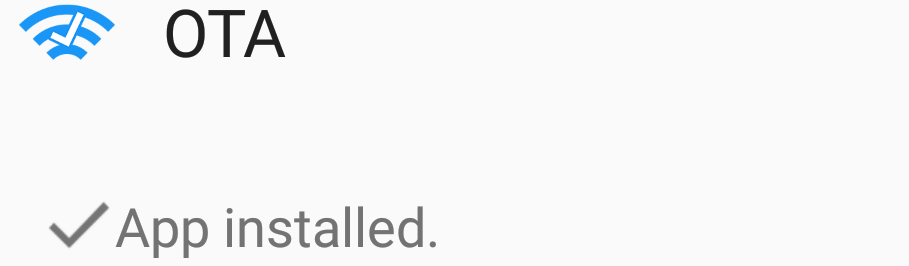
Press Activate to enable activation of the OTA application
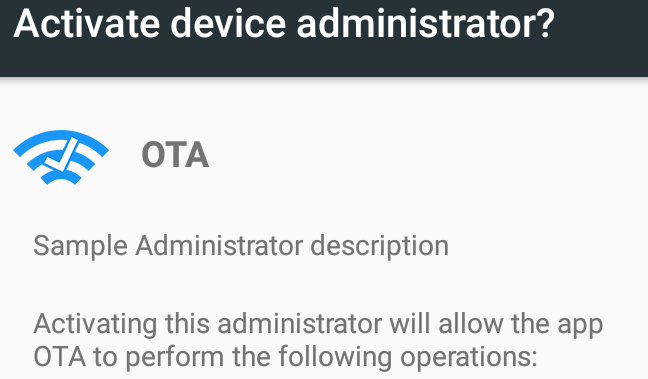
Settings
It is possible to configure Infoplay mobile app settings in either of the two ways:
In-app settings
On the device on which Infoplay is installed, go to Settings to configure the app.
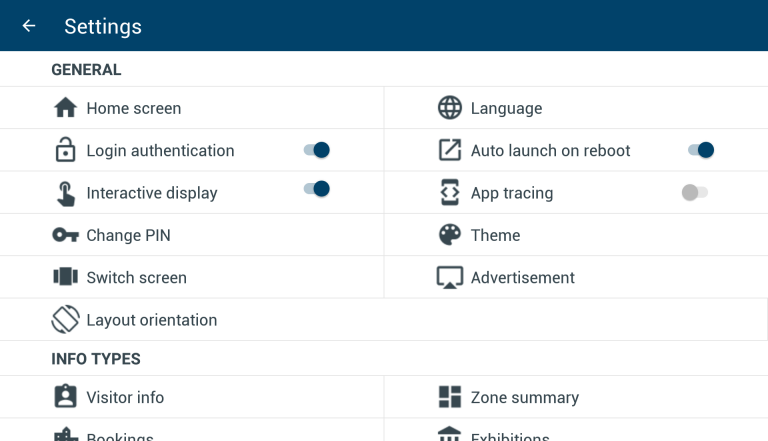
Configure settings remotely
In certain cases, it may not be possible to reach the display device on a height for changing the app settings. For such situations, you can configure the Infoplay app remotely.
Look up the remote configuration URL in Settings > Connection > Remote server
In the web browser, enter the remote configuration URL. You will be redirected to the Infoplay remote configuration screen.
Enter the Settings PIN to log into the remote configuration portal.
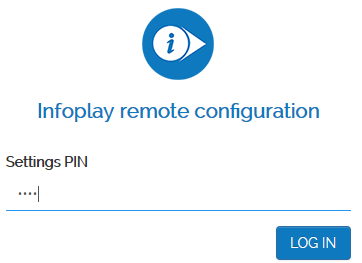
You will now be able to configure the app settings remotely.
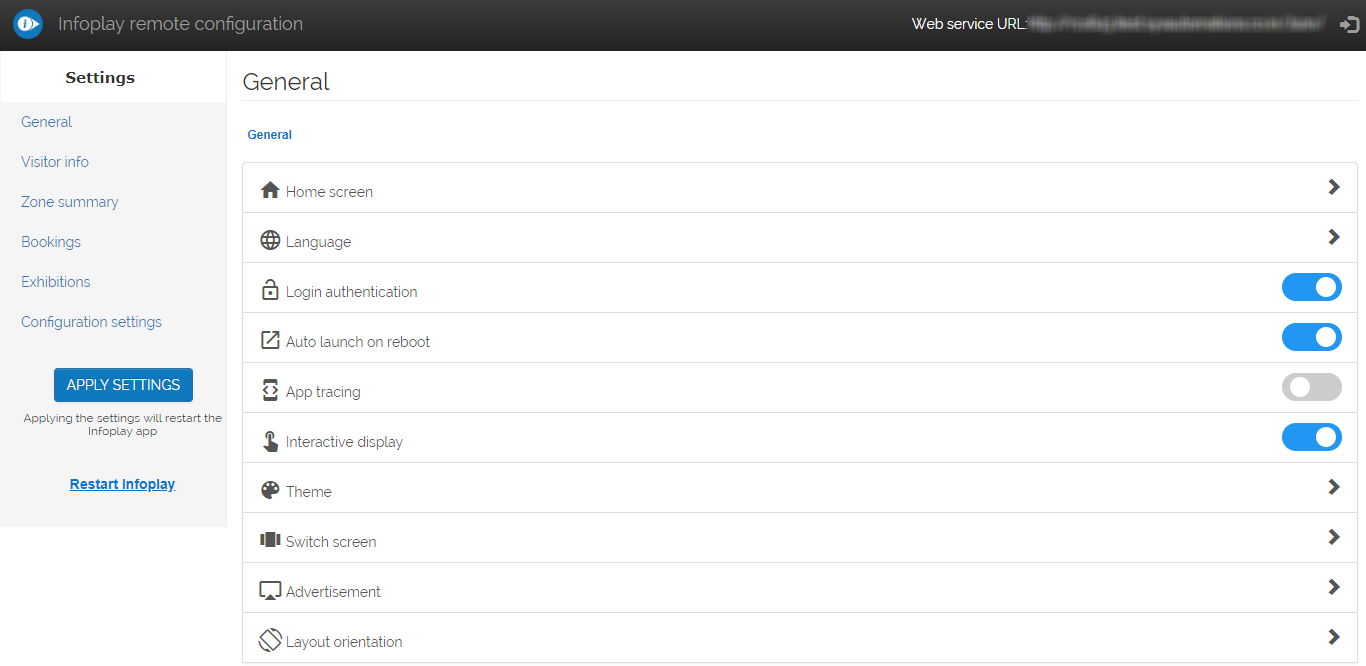
After making the desired setting changes, click Apply settings in the left panel. This will save and apply the modified settings. As a result, the Info app will restart on the display device.
The setting options are divided into three sections:
General: Contains setting options that apply to the entire app.
Info types: Contains setting options that apply only to specific info screen (Visitor info, Zone summary, Bookings and Exhibitions).
Connection: Contains setting options for configuring web service and Infoplay service.
General
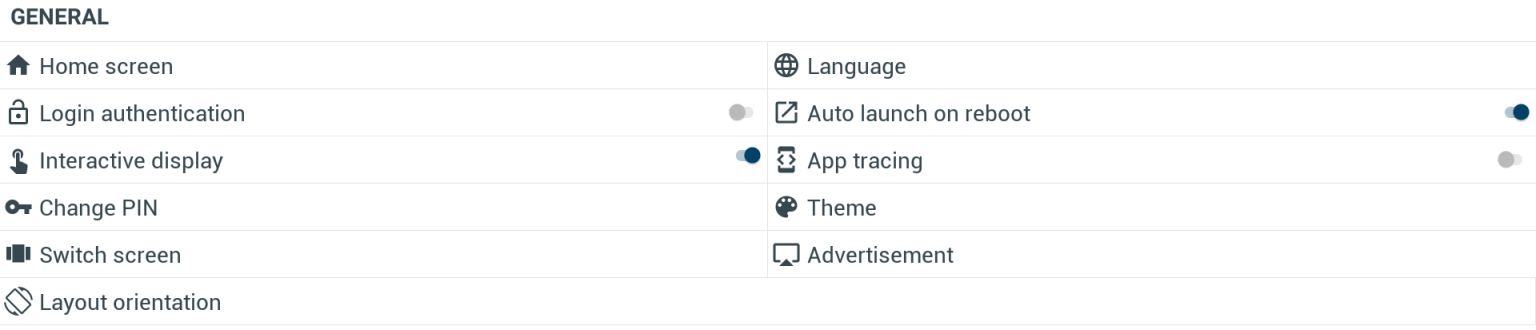 |
Home screen | This option allows to define the default screen that will be displayed when logging into the application. The user can, of course always switch to another screen from the app menu. | |||
Language | It is possible to define the language of the app as English, Dutch, French or German. The default language is English. | |||
Login authentication | If activated, the app user's username and password will be required to log into the app.
NoteFor this purpose, the login credentials defined in the tab Web > General on employee level in the Recreatex desktop application will be used. 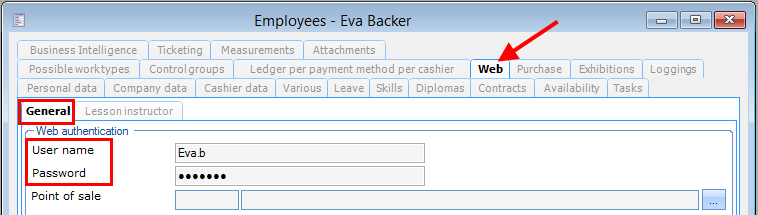 If deactivated, the user can log into the app by selecting his/her name from the list of employees.
| |||
Auto launch on reboot | If this parameter is activated and the user has not logged out from the current session, the Infoplay mobile app will launch automatically after the device is rebooted. Moreover, if the option Remember me is enabled on the login screen, the Infoplay mobile app will automatically launch with the employee's login on reboot. | |||
Interactive display | By default this parameter is deactivated, therefore interactivity such as swipe, tap and scroll are disabled on the info screens (Visitor info, Zone summary, Bookings and Exhibitions). In this case, to bring up the app menu press and hold the current date and time display at the top of the screen for up to 5 seconds.
When Interactive display is activated, press
| |||
App tracing | If activated, the app generates log file of all the operations carried out on the Infoplay mobile app by the logged in user and stores it on the device. The app log file is stored on the file system of the device. It is possible to consult the app log files from the location <Path where the Infoplay app is stored>/Infoplay/EventLogs. The log files are listed date-wise, with the most recent one at the top. WarningActivating app tracing can reduce overall app performance. It is recommended to deactivate this setting when you are done with app logging. | |||
Change PIN | This option allows to change the PIN required to access the Settings section. In order to change the PIN, press Change PIN.
In the resulting pop-up, enter the new PIN. Then re-enter the new PIN in the field Confirm PIN. Press OK to save the new PIN. | |||
Theme | Allows defining the app theme from the available options. The coloured line below each option represents the colour shade.
The option Regal blue has a dark theme variant. Regal blue:
Regal blue (dark) theme:
| |||
Switch screen | If activated, it is possible to run an automatic, timed slide show of the info screens (Visitor info, Zone summary, Bookings and Exhibitions).
Moreover, you can also define the sequence in which the screens are displayed. Drag and drop the desired screen name to re-arrange their sequence. The screen defined as home screen (in the setting option Home screen) is by default the first screen and is not be available for screen sequence selection. | |||
Advertisement | Allows to display advertisement image. Upload image(s): Press To delete an image, press and hold the desired image. A cross will appear on the image. Press the cross to remove image from being displayed as an advertisement.
Display ad after: The idle time that must elapse on the Home screen before the advertisement is displayed. Advertisement duration: The time duration for which an advertisement is shown before info screen or next advertisement (in case of multiple ad images) appears. | |||
Layout orientation | It is possible to define the layout orientation of the app as landscape or portrait mode. Depending on the device, the behaviour of this setting option may vary.
For example, the device orientation is portrait and the app orientation is defined as landscape; the Infoplay app will be displayed in landscape mode. |
Info types
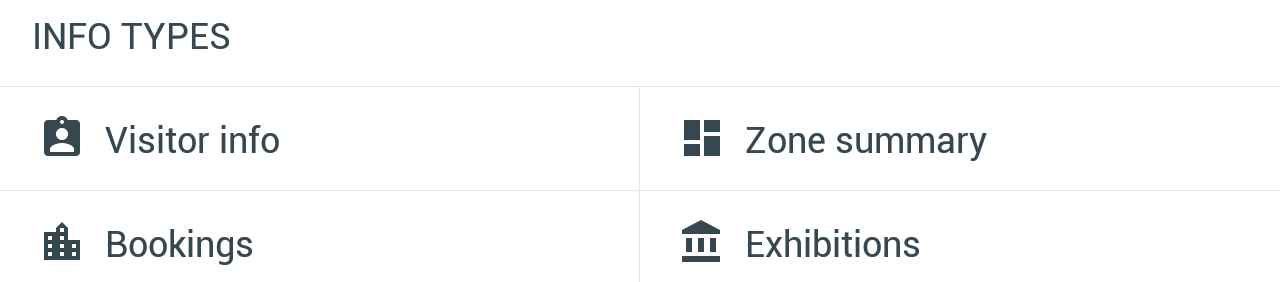 |
Visitor info | Transfers the user to the setting options specific to the visitor info display screen. See further Visitor info. |
Zone summary | Transfers the user to the setting options specific to the zone summary display screen. Refer Zone summary. |
Bookings | Transfers the user to the setting options specific to the bookings display screen. For description on the available settings, see Bookings. |
Exhibitions | Transfers the user to the setting options specific to the exhibitions display screen. Refer Exhibitions. |
Visitor info
This section contains setting options for the Visitor infoscreen.
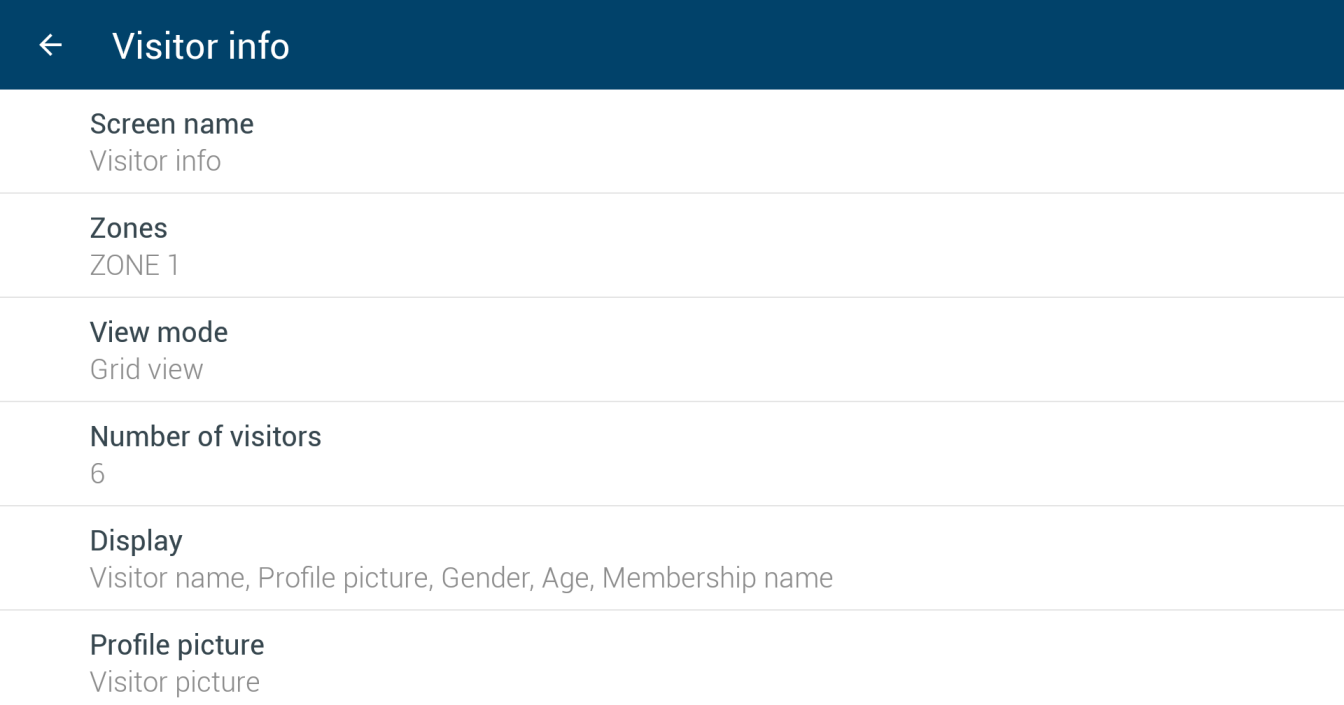 |
Screen name | Allows to change the title text for the visitor info display screen. | ||
Zones | This option allows to define the zone for which visitor information will be visualised. | ||
View mode | This option allows to define the layout of the visitor info screen. Grid view: Visitor information will be visualised in grid view, as in the example below for landscape orientation.
List view: Visitor information will be visualised in list view, as in the example below for landscape orientation.
| ||
Number of visitors | Allows to define the maximum number of visitors that can be displayed on the visitor info display screen. | ||
Display | This setting option allows to define which information of the visitors will be visualised on the visitor info display screen. Default data: Allows to show/hide options from the default visitor data fields. Additionally, the reader name and the date and time of visitor entry will be displayed on the visitor info display screen. Custom data: Allows to show/hide and customise the default visitor data fields. To customise a default visitor data field, press the
The custom data will be swapped with the default data in the display.
Pressing the | ||
Profile picture | This setting allows to define which picture will be visualised as the profile picture of the visitors. Visitor picture: The profile picture of the visitor defined in the Recreatex desktop application will be visualised. Article picture: The image defined for the membership article in the Recreatex desktop application will be visualised. Custom picture: The image chosen from the device on which the Infoplay mobile app is installed will be visualised. In order to define a custom picture, select Custom picture. Select an image from the images stored on your device. NoteThe size of the custom profile image should be 120 pixels or more. Afterwards, the image will also be visualised on the Profile picture pop-up.
Press OK to save the made changes. | ||
Custom invalid message | It is possible to enter a custom message that will be shown when a visitor's membership is invalid.
| ||
Clear visitor entry after | This option allows to auto-clear visitor info after the defined idle time has elapsed. On activating this option, the user will be required to define the idle time that must elapse before all the visitor info entries are cleared on the visitor info display screen. If deactivated, visitor info entries will automatically be cleared at 12 am. |
Zone summary
This section contains setting options for the Zone summaryscreen.
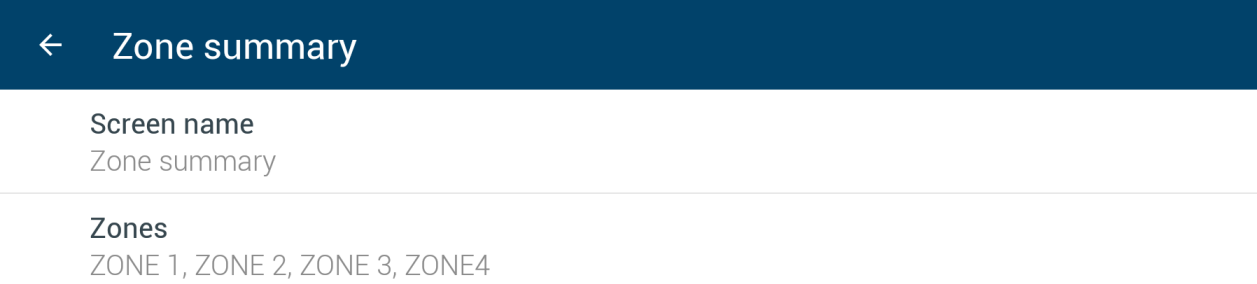 |
Screen name | Allows to change the title text for the zone summary display screen. |
Zones | This option allows to define the zones which will be visualised on the zone summary display screen. |
Bookings
This section contains setting options for the Bookingsscreen.
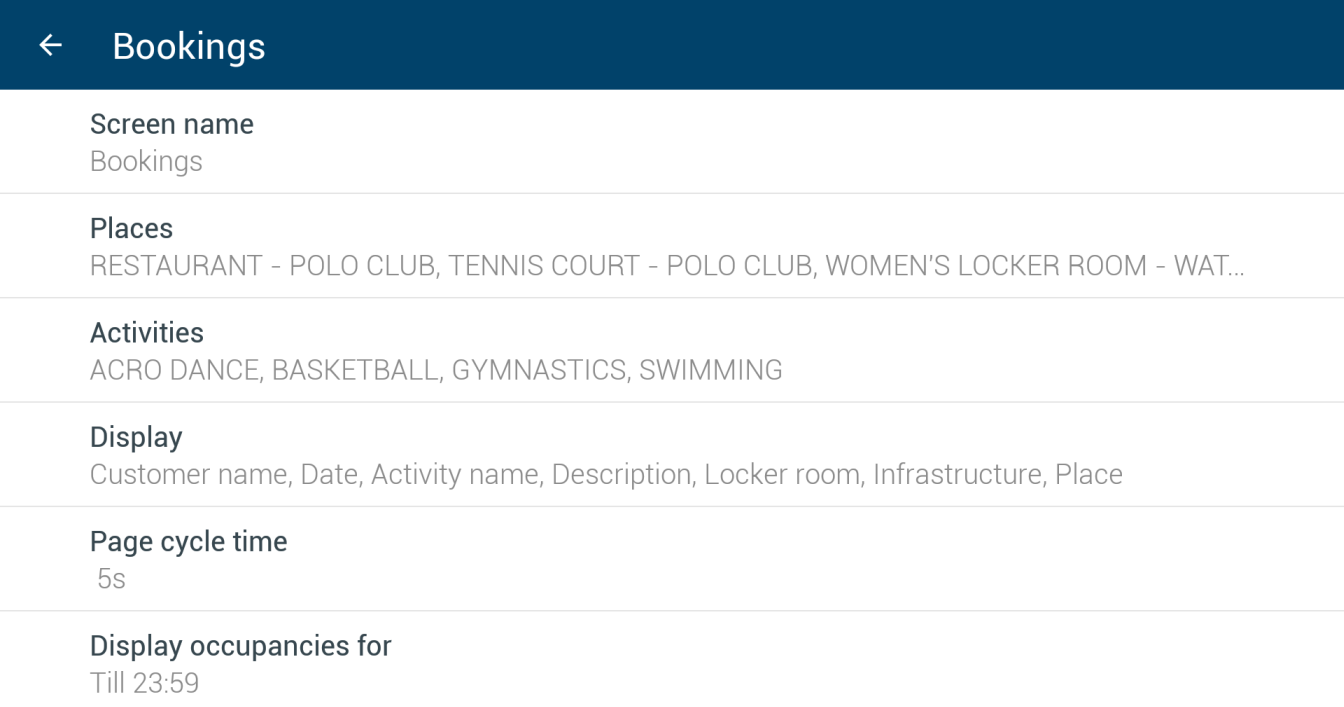 |
Screen name | Allows to change the title text for the bookings display screen. | |||||||
Places | This option allows to define the places for which details will be visualised on the bookings display screen. | |||||||
Activities | This option allows to define the activities for which details will be visualised on the bookings display screen. | |||||||
Display | It is possible to define which information related to bookings will be visualised on the bookings display screen. You can choose from a display of 3 fields, 5 fields and 7 fields. To show or hide customer image is an additional parameter with each display option.
Switch field In order to switch fields, press the field that you want to swap under the section Select a field. This will result in the visualisation of a new section, which will allow you to switch the selected field with another field.
Select the desired field. The chosen field will now be selected for being visualised on the Bookings screen. Change field placement In the example below, for instance, you want to display Activity code in the place of Customer name. Note that the option Activity code is not available in the options to switch fields.
Therefore, first you will need to remove Activity code from the selected fields. To do so, press the cross button in Activity code field.
Note that the field is now available in the below section.
Select the field Customer name. Thereafter, select Activity code from the below section. As a result, the field Customer name will be switched with Activity code.
Reset to default Press the reset button NoteIn case of using remote configuration or directly configuring on a signage device, you will have the option to define the font size of the bookings display.
| |||||||
Display occupancies for | It is possible to define the time duration for which booking details will be visualised. For example, display occupancies for next 4h shows details for the bookings falling in the next four hours, instead of all the bookings for the day. This parameter can be useful to limit the number of listings that are displayed in case of several bookings during a day. WarningThe Infoplay mobile app shows bookings for the current day. Therefore, listings will be shown for the defined duration or until 23:59 of that day, whichever is earlier. The current time, for example, is 21:00 and the occupancy display is defined for the next 4 hours, bookings for until 23:59 will be shown. | |||||||
Show option | Activating this parameter results in visualisation of unconfirmed bookings (in option) on the bookings display screen. For this purpose, the parameter Option (in tab General)should be enabled on booking level in the Recreatex desktop application. | |||||||
Page cycle time | This parameter allows to define the time that must elapse before the next page is visualised on the bookings display screen. |
Exhibitions
This section contains setting options for the Exhibitionsscreen.
 |
Screen name | Allows to change the title text for the exhibition display screen. | |||
Exhibitions | This option allows to define exhibitions which will be visualised on the exhibition display screen. Using the filter option, it is possible to filter exhibitions based on Types and Target Groups.
| |||
Display | If deactivated, time slots will be indicated as per their occupancy level.
If this option is active, it will be possible to visualise percentage available or occupied for the time slots on the exhibition display screen. Available: Displays percentage availability.
Occupied: Displays percentage occupancy.
NoteTime slots for which no restriction is defined on the number of visitors in the Recreatex desktop application are displayed as Available. | |||
Slot display | This parameter allows to define the visualisation in exhibition slots. Coloured fill: Time slots will be displayed with coloured fill.
Coloured line: Time slots will be displayed with a coloured line.
| |||
Ticket price | If this option is active, ticket price will be visualised on the exhibition display screen.
NoteIn case the option Use articles to register visit is enabled on exhibition level in the Recreatex desktop application, article price will be displayed. 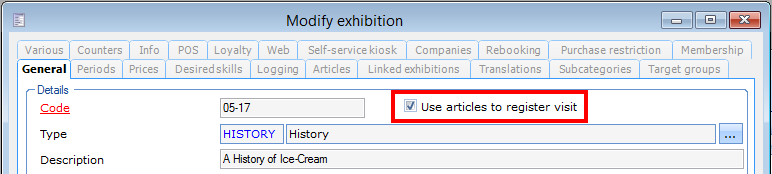 | |||
Past exhibition | If this option is active, all the exhibitions for the day will be visualised on the exhibition display screen. However, if deactivated, only those exhibitions will show which are ongoing and upcoming for the day. | |||
Page cycle time | This parameter allows to define the time that must elapse before the next page is visualised on the exhibition display screen. | |||
Slot status label | This parameter allows you to change the slot status labels that are displayed on the Exhibitions screen.
When changing the slot status label, if you want to reset to the default values, press Reset.
|
Connection
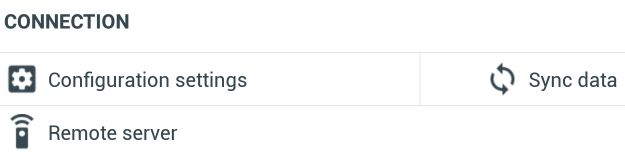 |
Configuration settings | This parameter allows to view and modify web service and Infoplay service configuration. For description on configuration settings, see configuring the app. |
Sync data | Synchronizes data with Recreatex desktop application. |
Remote server | Allows you to consult the server status and start, restart or stop the server. You can also find the URL for remote configuration in this section. |