Server setup
The procedure of server setup is broadly divided into three steps:
Install Windows service
Log into the Recreatex server.
Copy the installation file Syx.InfoPlay.ServiceInstaller.msi from the Infoplay release folder to the Recreatex server.
Execute the installation file as admin.
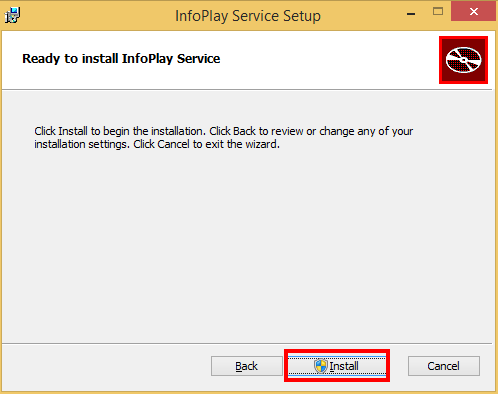
Configure Windows service
Go to the installation location of the Windows service.
Open the Configuration.xml file.
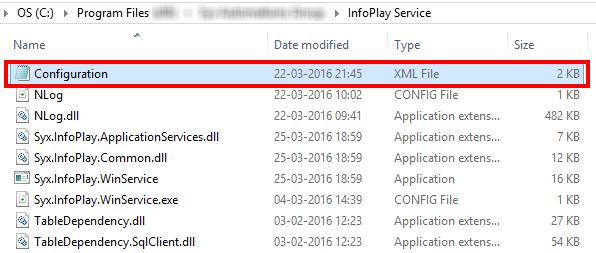
Configure TCP connection settings.

Warning
The port number must be greater than 0 and less than 65536. However, the number 80 or 443 must be avoided for being used as a port number.
The ports 80 and 443 listens to HTTP and HTTPS communication respectively, and using either of these could result in an error message or incorrect functioning of the Infoplay app.
Warning
The server and port on which Infoplay Server service is running must be reachable at all times by the Infoplay clients. Taking into account that the clients and server are likely on different physical machines, it might be necessary to configure certain firewall settings (inbound and outbound rules) in order to establish the required connection.
Server IP address
Code: <IPAddress>....</IPAddress>
The <IPAddress> tag specifies the server IP address.
Port number
Code: <Port>....</Port>
The<Port> tag specifies the port number.
Configure database connection details.
Database connection details are required to connect with the Recreatex database in order to get the visitor's information, whenever his/her membership card is scanned at the access zone.
Warning
The database should be setup correctly before configuring the database connection details (see further Database setup).
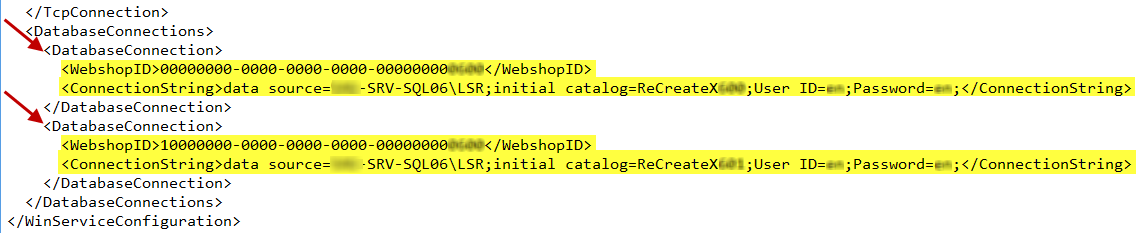
WebshopID
Code: <WebshopID>....</WebshopID>
The <WebshopID> tag defines the unique webshop ID of the customer, which is generated from the ReCreateX desktop application.
Connection String
Code: <ConnectionString>....;....;</ConnectionString>
The <ConnectionString> tag specifies the ReCreateX database connection string for the WebshopID in question.
Warning
The entered user ID should be the database owner of the database in question.

For each customer using the Infoplay desktop or mobile app, the DatabaseConnection code must be entered with the unique value of WebshopID and ConnectionString. This information enables the Infoplay application to correctly identify a customer and his/her database among several customers using the Infoplay app.
Start Windows service
Go to InfoPlay Service
To do so, press <Win+R>. Open services.msc.
On the Services window look for InfoPlay Service.
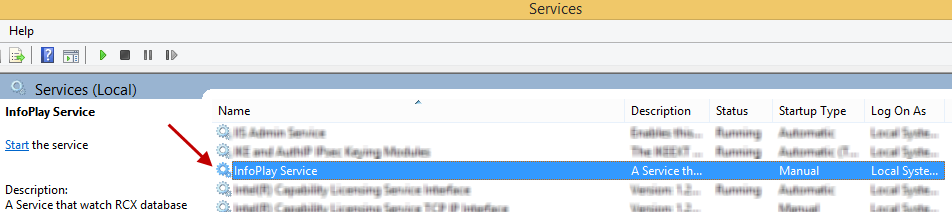
Define Startup type as Automatic.
For this purpose, right-click on InfoPlay Service and select Properties.
Under the tab General, select Startup type as Automatic.
Click OK to save the changes.
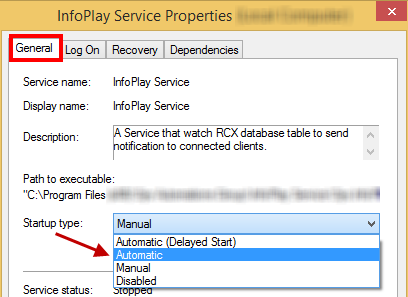
Note
If the Startup type is defined as Automatic, the InfoPlay services will be automatically started whenever the server is restarted. If this option is defined as Manual, additional action is required to restart the InfoPlay service each time the server is restarted.
Click Start to start the InfoPlay service.
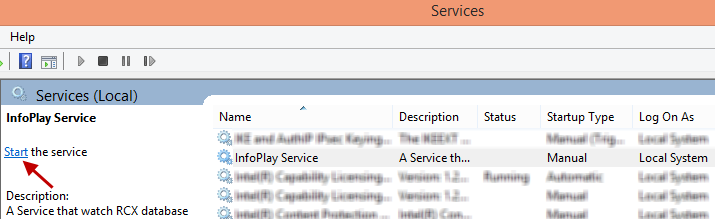
Warning
If the Recreatex database has been updated, the InfoPlay service must be restarted to reflect the updated database.
Successful server setup ends the setup procedure for Infoplay mobile application. Next, install the Infoplay mobile app on ELO device. See Install Infoplay mobile.
Warning
In case any object is updated in Recreatex database then InfoPlay service is required to be restarted.
Install Infoplay mobile
Go to the private app store available on GANTNER Portal (https://portal.gantner.be/).
Download Infoplay APK and place it on the device using a USB stick.
Alternatively, you can download and install TeamViewer Host on the device. This will enable you to do the file transfer through TeamViewer.
Note
Use a USB mouse to control the screen if touch is difficult to reach.
Warning
Currently, it is not possible to remotely control the ELO screen – only file transfer with Teamviewer Host.
Database setup
Broker service (not required to be configured when using exhibition display only)
Dynamic view of Visitor Info (optional to configure)
Broker service
Note
In case only Exhibition display is used, Broker service is not required to be configured.
Important to know:
When Broker service is not configured:
Visitor info: No data will be shown on the visitor info display screen
Zone summary and Bookings: The data will refresh at the completion of each cycle. The data will not be refreshed in real-time.
Exhibitions: No impact. The exhibition display screen will show real-time data of exhibitions per time slots.
When using a database for the Infoplay application (mobile or desktop), the Broker service of the database in question must be active. By default, the broker service is deactivated (visualised as a false value).
Open Properties of the database in question.
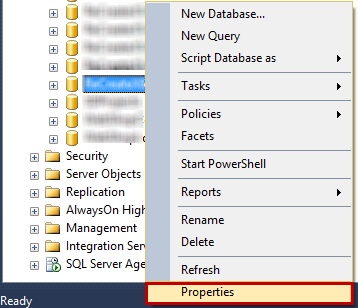
Go to the Options page from the left panel.
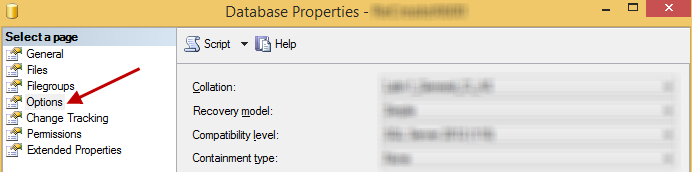
Define the parameter Broker Enabled as True.
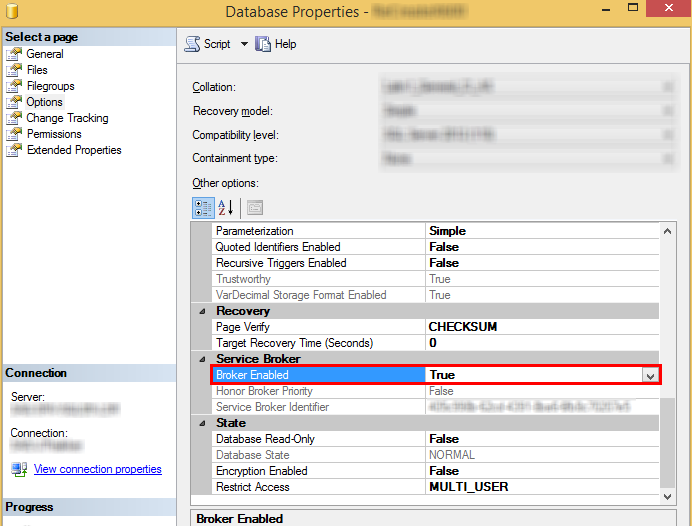
Click OK to save the made changes.
Important to know:
It is possible that the database in question is currently in use and you may encounter an error while enabling the Broker service.
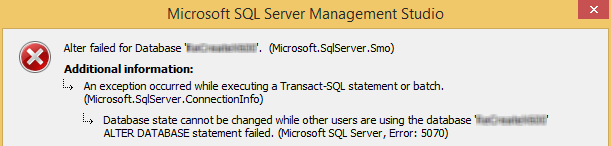
In this case, follow the below procedure:
Switch the database to single user mode.
For this purpose, set the parameter Restrict Access to SINGLE_USER.
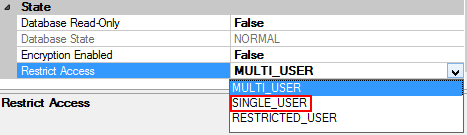
Activate Broker service.
To activate Broker service, define the parameter Broker Enabled as True.
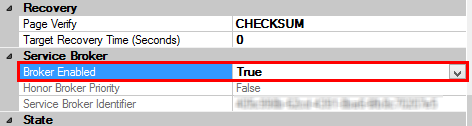
Warning
The SQL Server Database Engine returns the following error message after a service broker enabled database is restored to the same SQL Server instance with a different database name.
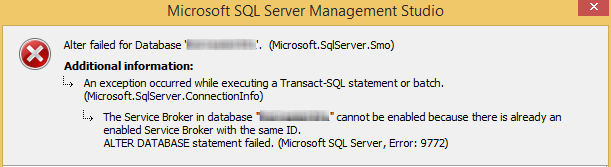
This error occurs when a Service Broker enabled database is restored or copied to the same SQL Server instance where the original database resides, as a result, both databases end up having the same Service Broker identifier. When you try to enable Service Broker for the restored database, you will receive the above error message.
When this happens, it will be necessary to create a new ID for the Broker service of the database on which you want to activate the Broker service.
This can be done by executing the following script sequentially in SQL Server Management Studio:
1.
use master
ALTER DATABASEdatabasenameSET SINGLE_USER WITH ROLLBACK IMMEDIATE2.
use master
ALTER DATABASEdatabasenameSET NEW_BROKER3.
use master
ALTER DATABASEdatabasenameSET MULTI_USERIn this case, the next step in the procedure (Switch back to multi-user mode)should be skipped.
Switch back to multi-user mode.
For this purpose, set the parameter Restrict Access to MULTI_USER.
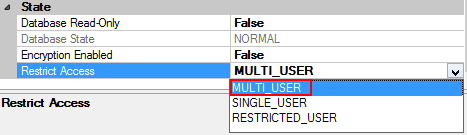
Note
The Infoplay application can be operated successfully when the database is set to multi-user mode.
Dynamic view of Visitor Info
In case of Infoplay mobile application, it is possible to further customise the list of custom fields available for visitor information display in the mobile app settings.
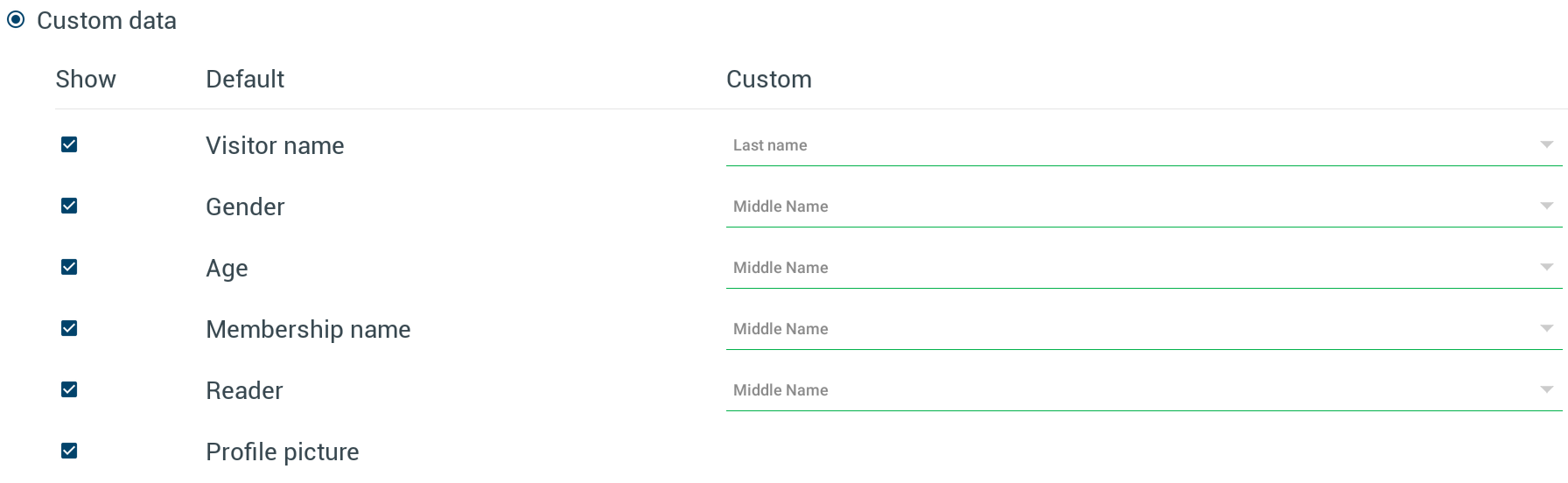 |
Note
Fields available under the tab Details of customer card in the Recreatex desktop application can be added as custom fields.
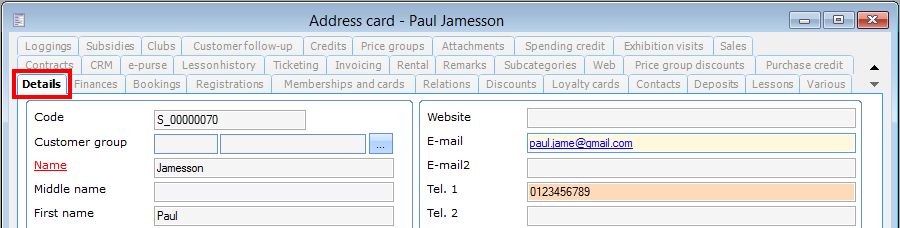 |
For this purpose, it is possible to edit the view dbo.vwInfoPlayView. However, any error in this view could lead the application to stop working properly. Therefore, it is recommended to create a new view for adding custom fields.
Here's an example of adding a new custom field, Language.
1. Copy+paste the view dbo.vwInfoPlayView and rename it to custom.vwInfoPlayView.
Note
Backup the view dbo.vwInfoPlayView before adding custom field(s).
2. Add Language parameter in select query. Commit the view for saving the SQL script.
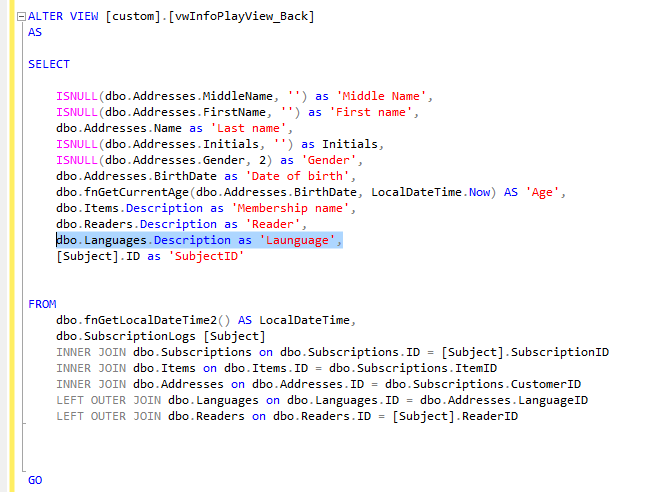
Warning
When you create a custom view, it's important that one field has the name SubjectID. This field is a unique identifier. In absence of SubjectID, the view will not work.
Execute the view.
Now, in the Infoplay mobile app, go to Settings > Visitor info > Display > Use custom data. Under the column New, note the new field Language.