Transfer journal
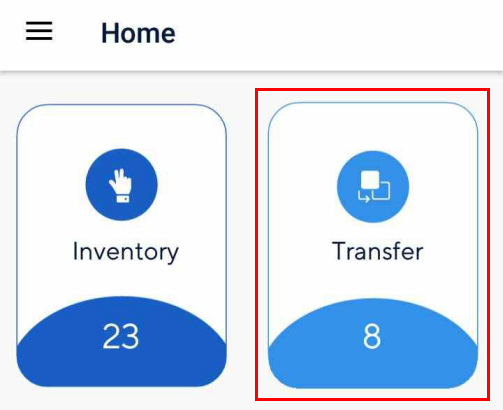 |
The transfer journal is used when you want to record the transfer of stock items from one warehouse to another.
The procedure to register stock transfer from one warehouse to another warehouse is as follows:
Select a transfer journal
From the list of journals on the Transfer journal screen, select the journal for which you want to record stock transfer.
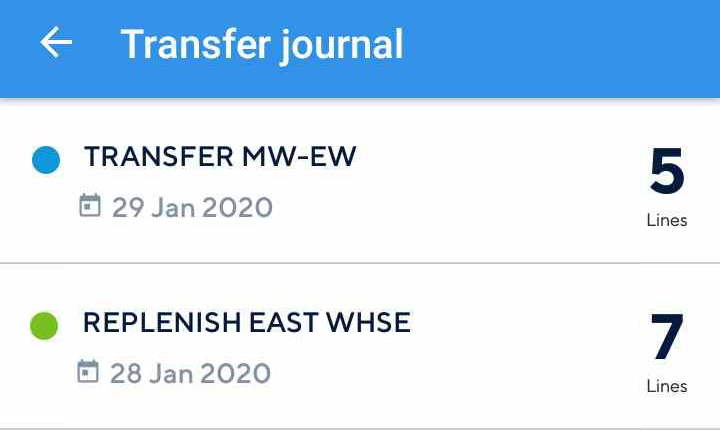 |
You can either select from the journals that are synced from Recreatex or create a new transfer journal.
Note
For a description of the journal screen, refer Journal components and Journal status.
Create a transfer journal
When you open the transfer journal for the first time, you will see journals that have been created in Recreatex. However, if you wish to create a new journal, you can do so from mStock. The created journals sync automatically with Recreatex.
Creating a transfer journal involves the following steps:
Warning
Once a journal is created, details such as the journal name, description and creation date cannot be edited from mStock. Moreover, it is not possible to delete a journal from mStock.
Enter journal details
Select Transfer journaltype on the Home screen. Next, tap the add journal button  in the bottom right corner of the screen.
in the bottom right corner of the screen.
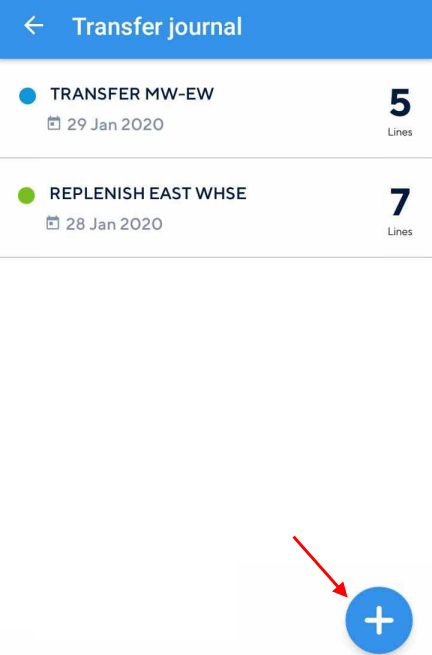 |
In the resulting pop-up, enter the details to create a journal. Thereafter, tap Create.
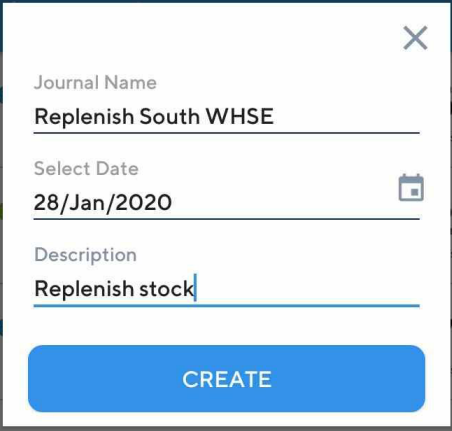 |
Note
You will be able to consult the journal name and journal creation date in both, mStock and Recreatex. However, the description text will only be visualized in Recreatex.
Define source and destination warehouse
Select the warehouse from which you wish to source the stock.
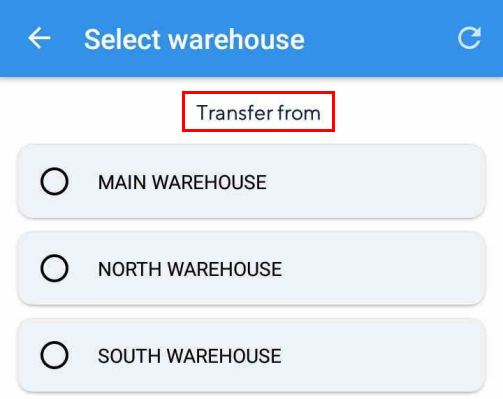 |
Next, select the warehouse to which you wish to transfer the stock.
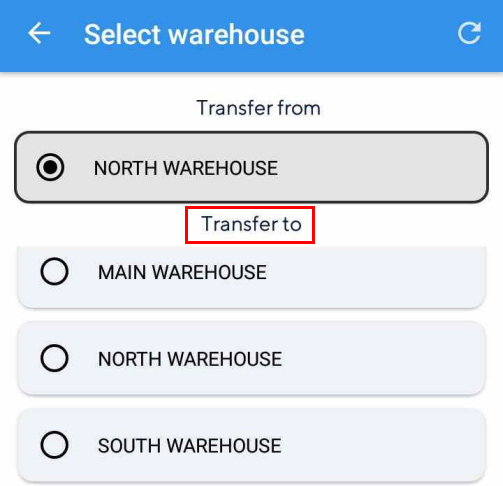 |
Thereafter, tap Continue at the bottom of the screen.
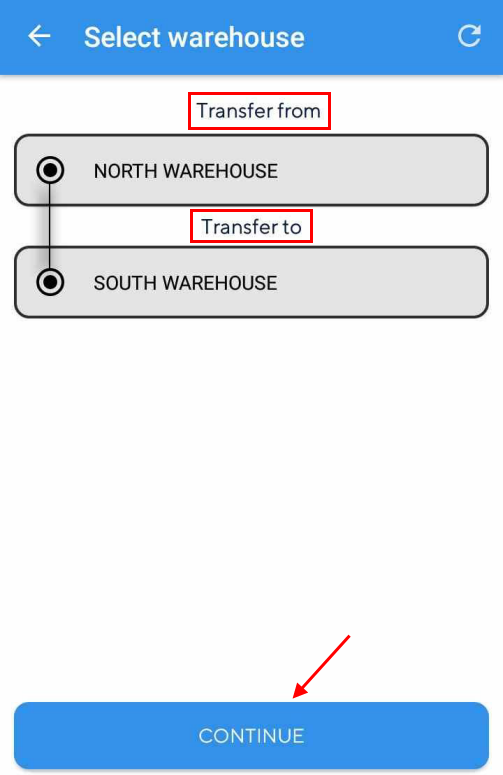 |
Now, on the Transfer journal screen, you will see the created journal.
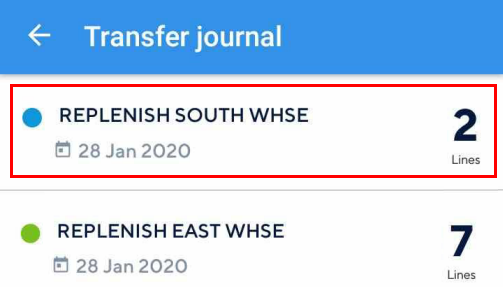 |
Important to know:
It is possible to create a transfer journal only between warehouses that have common stock items to transfer.
Once a transfer journal is created, it is not possible to change the source and/or destination warehouse.
It is not possible to delete a journal from mStock.
Select location
Select the location from where the stock needs to be picked up.
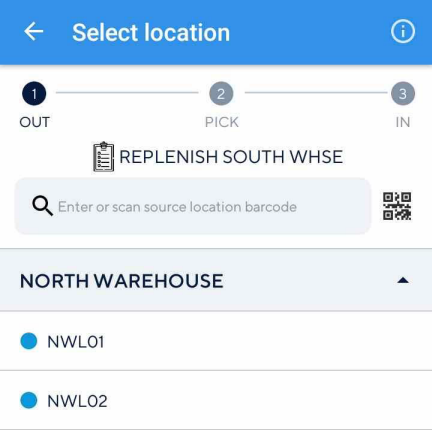 |
It is possible to select a location in any of the following ways:
Scan the location barcode to select the stock pick up location. You can also use the device's in-built scanner.
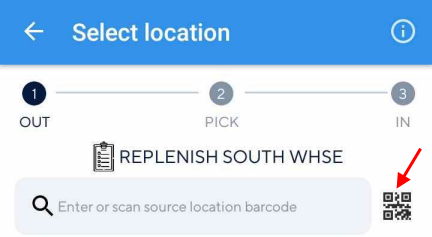
Tap the desired location, which is nested in the corresponding warehouse
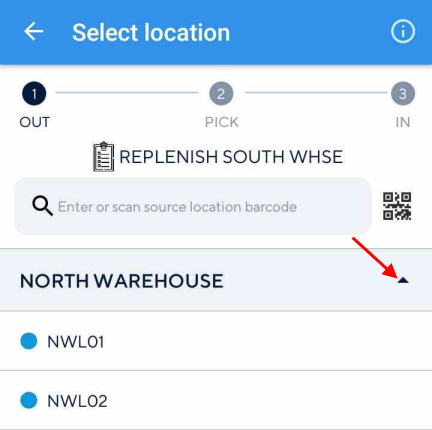
Enter the location barcode manually.
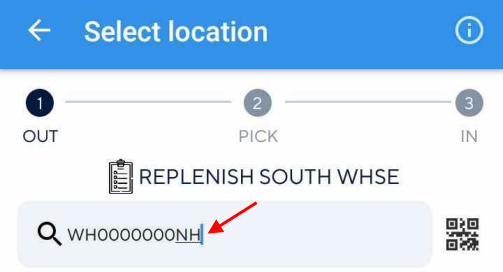
Understanding 'Select location'
Transfer status
The progress bar at the top of the Select location screen shows the steps involved and their status for a transfer journal.

Filter locations
It is possible to filter locations by status using the Open and Completed buttons at the bottom of the Select location screen. For a detailed description, refer Filter locations.
Transfer details
Tap the info icon
 in the top-right corner of the Select location screen to consult warehouses and locations for stock transfer.
in the top-right corner of the Select location screen to consult warehouses and locations for stock transfer.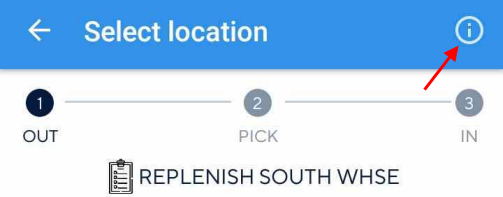
Switch between the tabs Stock out and Stock in to consult the source and destination locations, respectively.
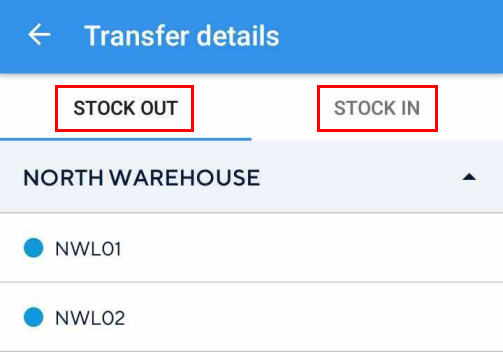
Update pickup items
On the Articles screen, scan the item barcode to update the stock that is to be transferred to the destination location.
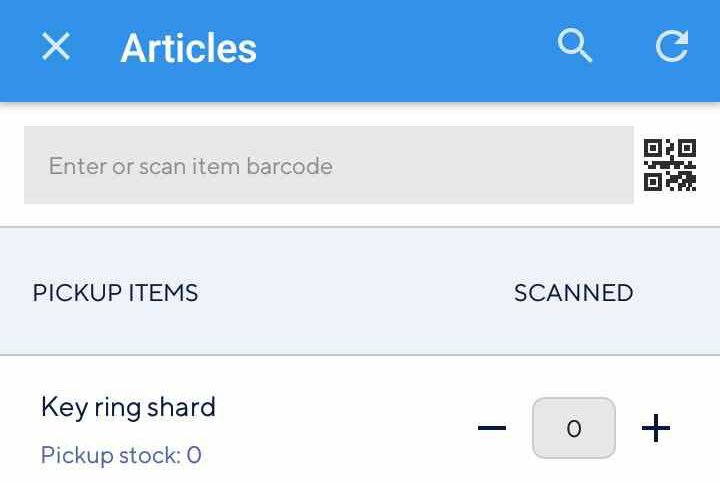 |
You can update item quantity in any one or combination of the following methods:
Manually enter the item barcode.

Manually enter the item quantity, by tapping on the input box and filling in the item quantity.
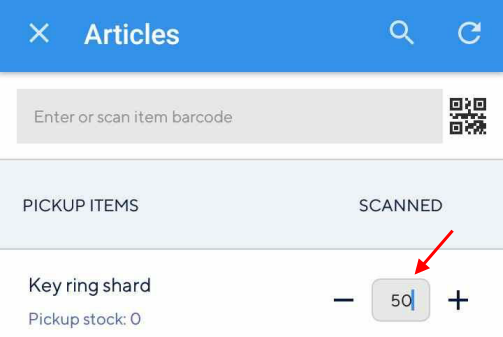
Adjust the item quantity using the + and - buttons on the sides of the input box.
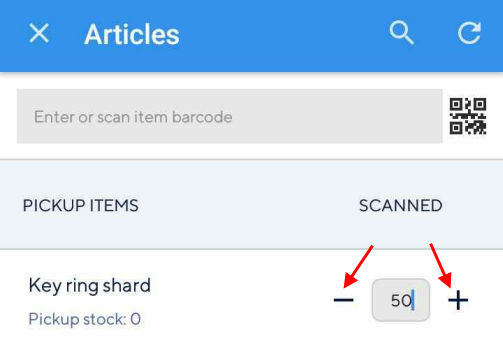
Enter using the device camera. Tap
 in the top right corner of the screen. This will initiate QR code scanning. Now, point the device camera at the QR code of the item.
in the top right corner of the screen. This will initiate QR code scanning. Now, point the device camera at the QR code of the item.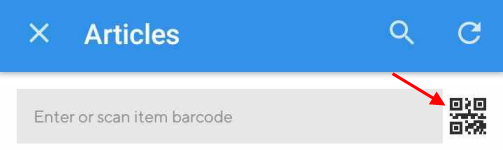
You can also use the device scanner.
Search item
Tap on the search icon in the top panel.
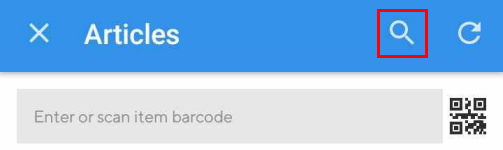 |
On the resulting screen, enter the item name in the search bar.
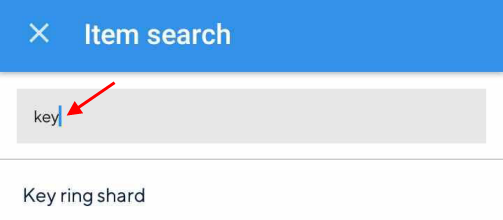 |
Note
The search result will contain only those items which are linked to this location in Recreatex.
Consult item details
Tap an item to consult its details.
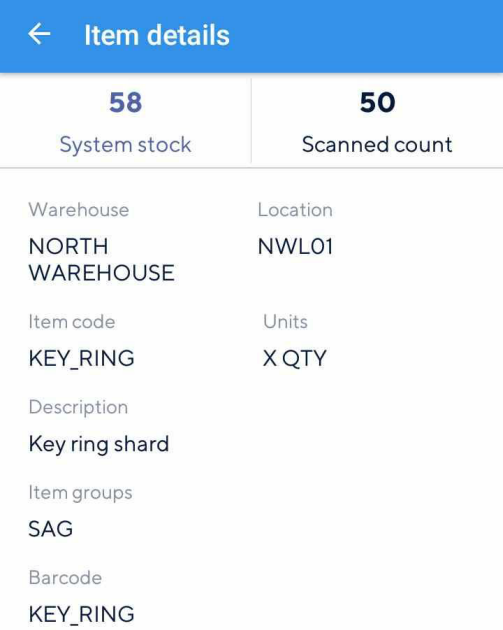 |
Note
System stock refers to the current quantity of an item in Recreatex.
Submit count and transfer journal
After you have completed scanning the items, scan the source location barcode.
Alternatively, you can tap Complete to complete the count.
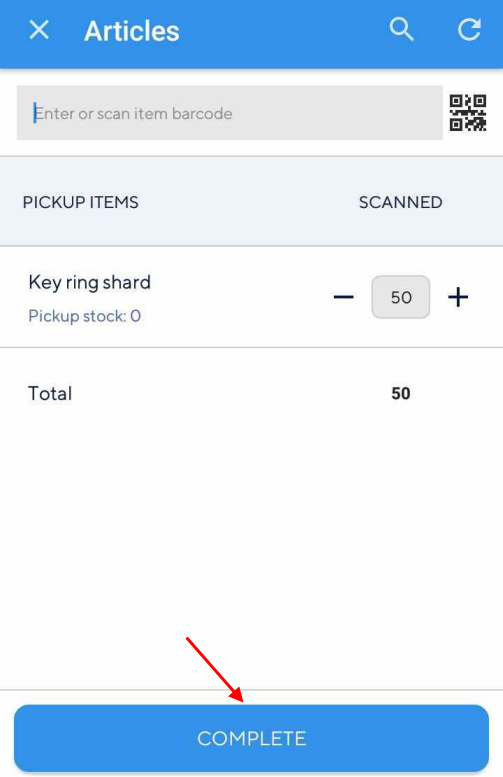 |
Next, the user will be navigated to the Summary screen, which contains an overview of the stock count for the current location.
To submit the stock count to Recreatex, scan the source location barcode.
Alternatively, you can tap Submit for submitting the stock count to Recreatex.
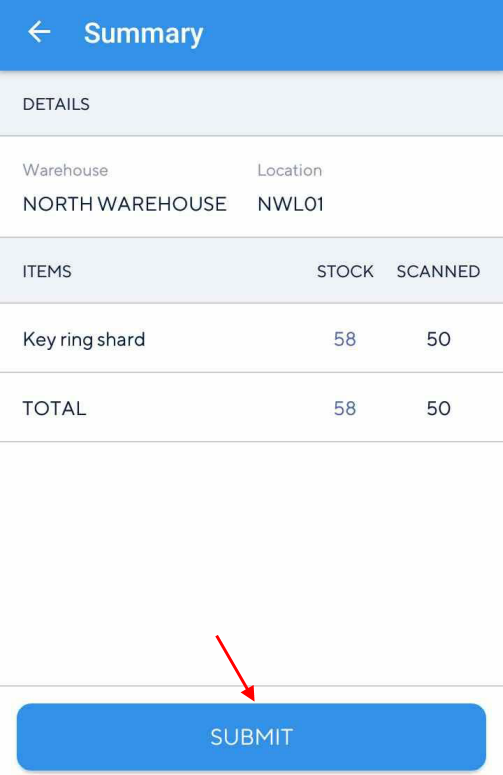 |
The location will be marked as completed on the Select location screen.
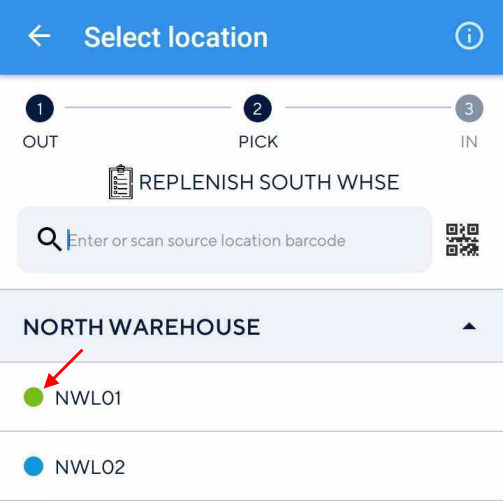 |
Note the change in progress status after submitting the journal.
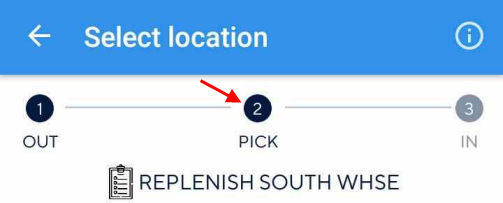 |
Transfer the journal
When all the source locations in a journal are completed, the user will be able to transfer stock to the destination location.
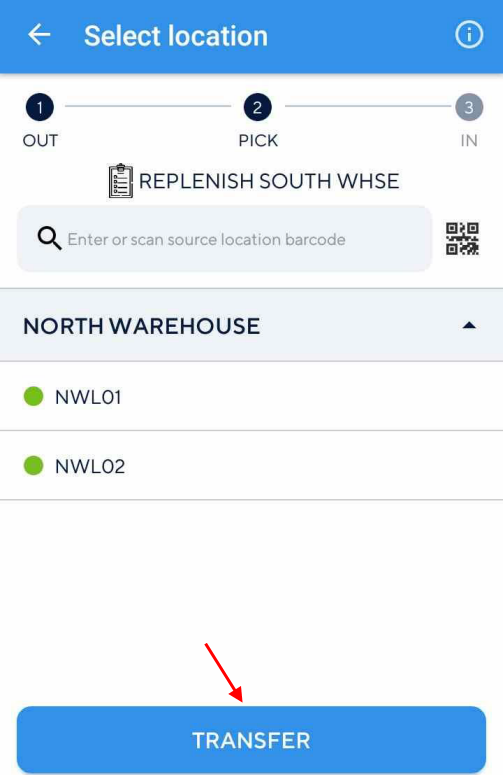 |
Close the journal
After transferring the journal, the user will be navigated to the destination warehouse screen. This screen contains a list of locations in the destination warehouse and the items which are to be transferred to each location.
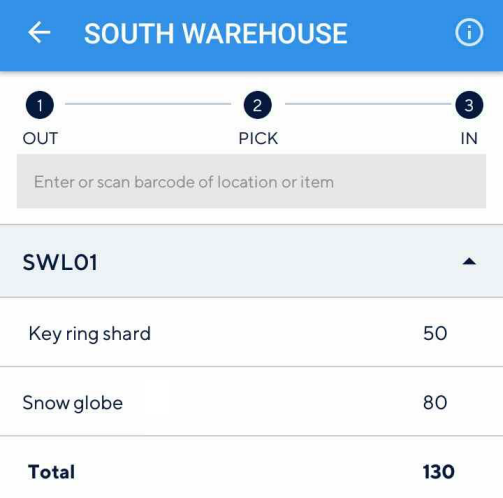 |
After you have placed a stock item at the destination location, scan the item barcode or tap the item name on the screen.
A  mark will appear next to the item. This indicates the item has been placed at the destination location.
mark will appear next to the item. This indicates the item has been placed at the destination location.
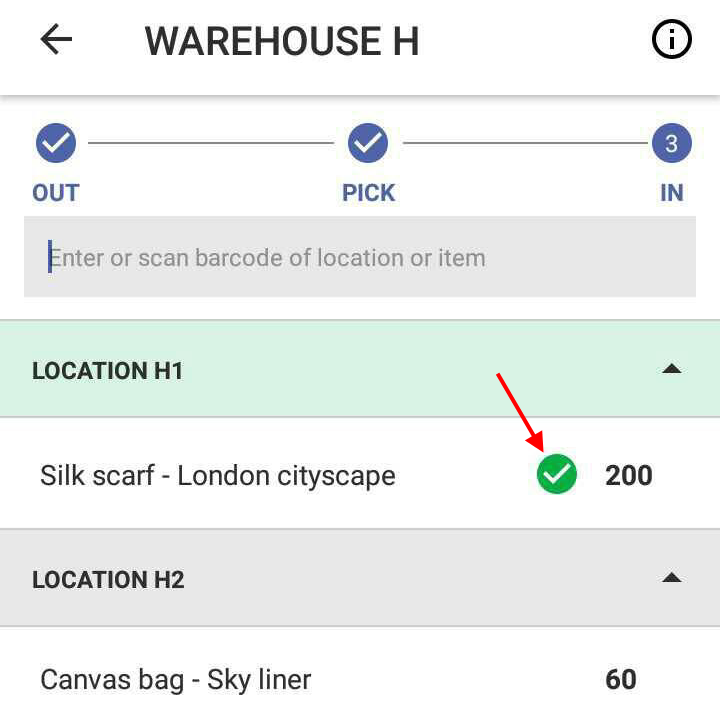 |
Warning
Once an item has been marked  , it cannot be undone.
, it cannot be undone.
You can also scan the barcode of the destination location to mark all the items in that location at once.
When all the locations are marked, the user will be able to close the journal.
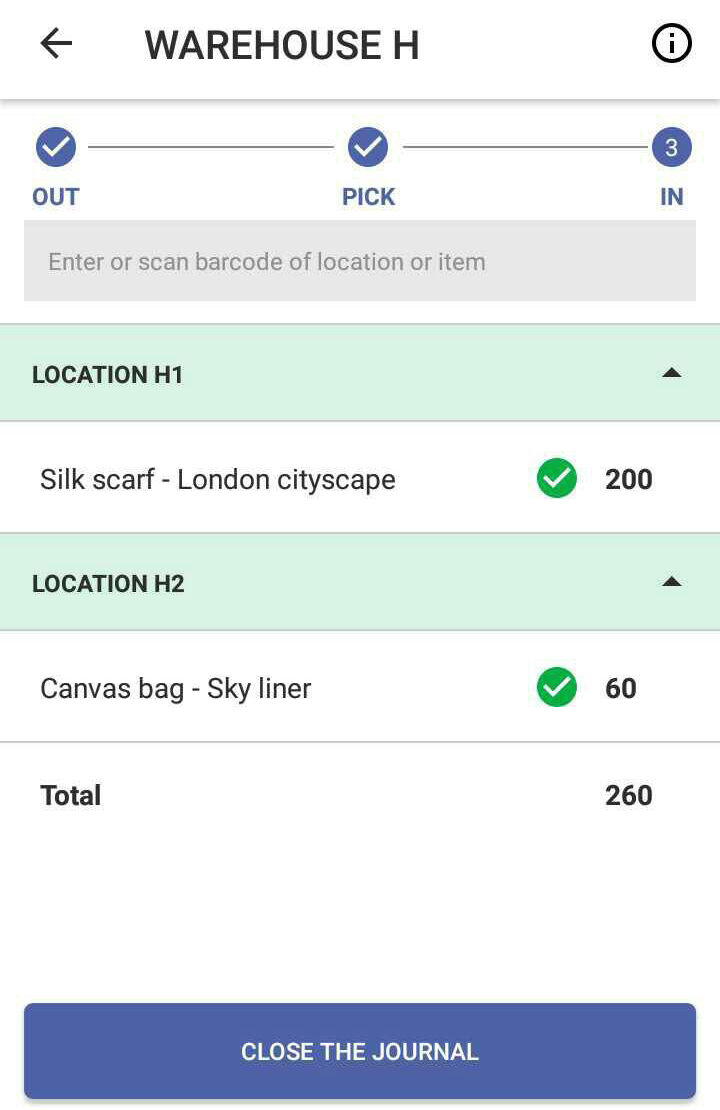 |
Closing the journal will result in the stock count being updated in Recreatex. Moreover, the closed journal will no longer show in mStock.